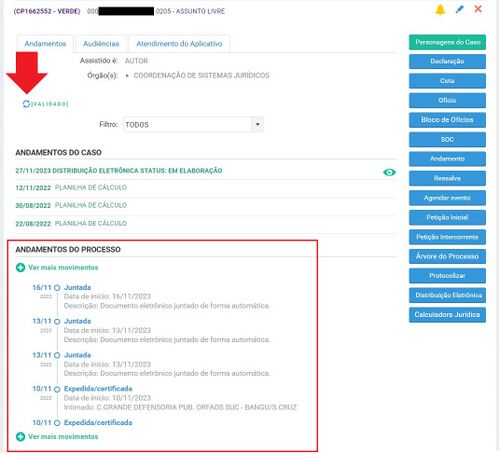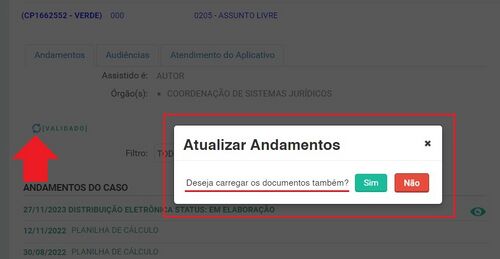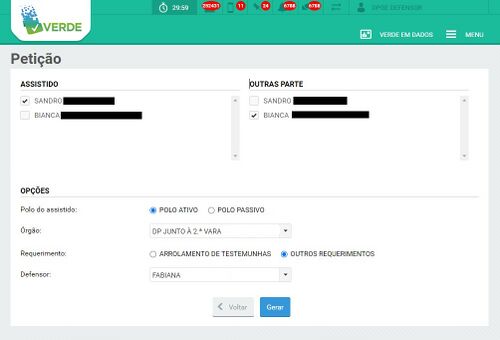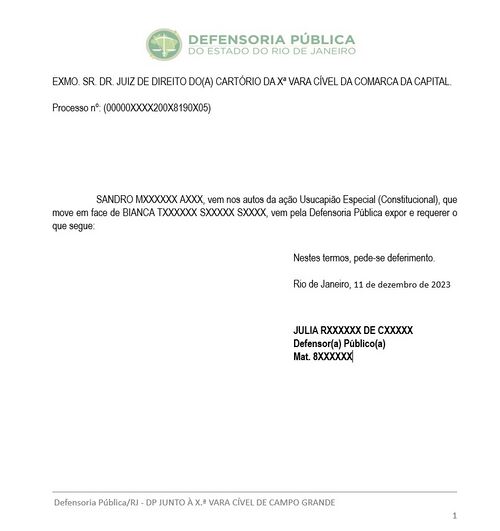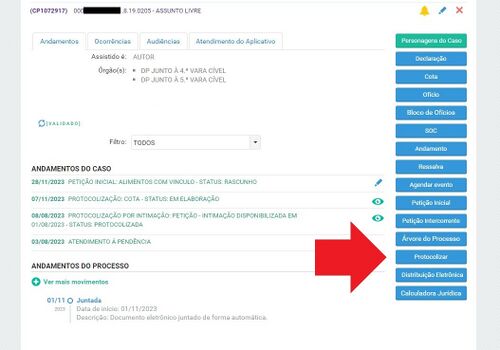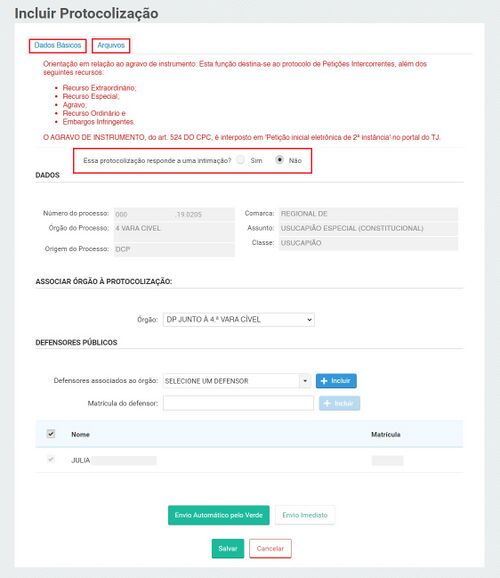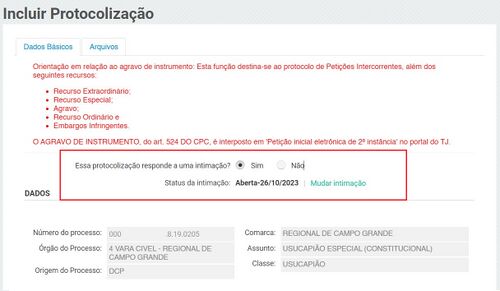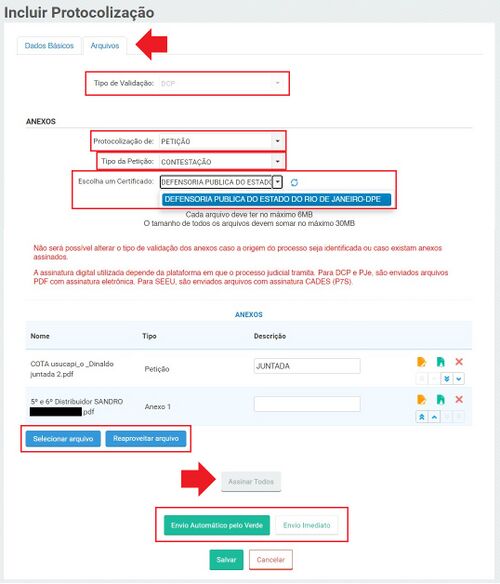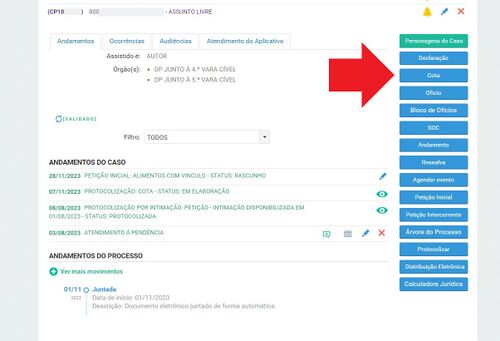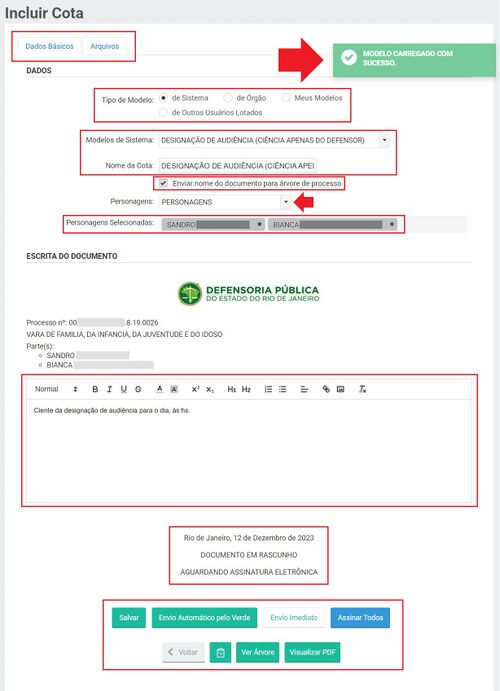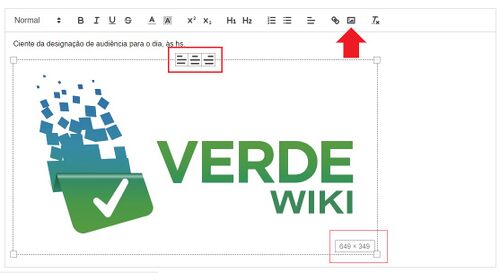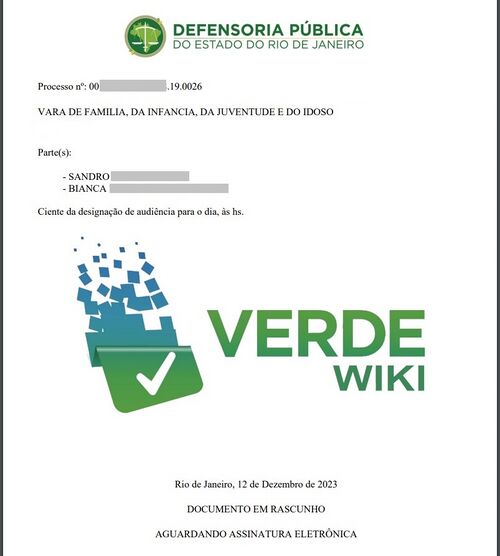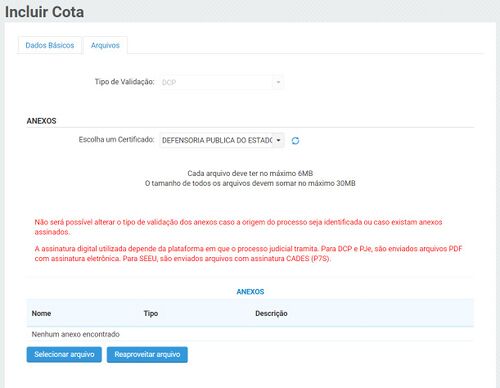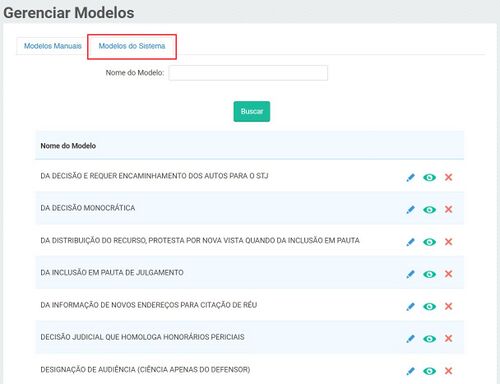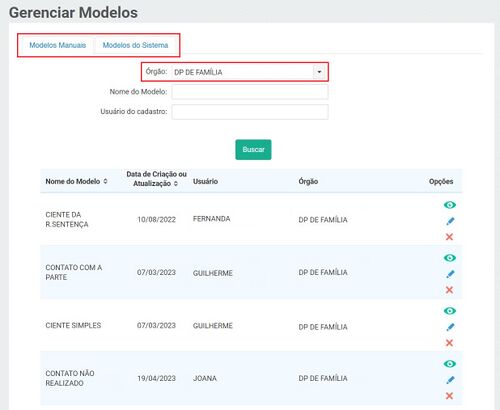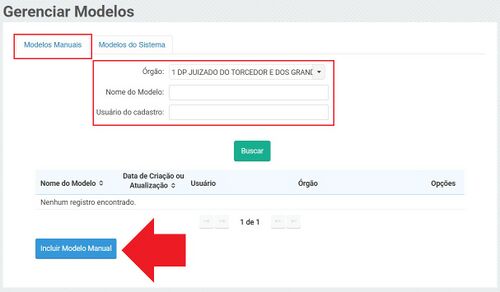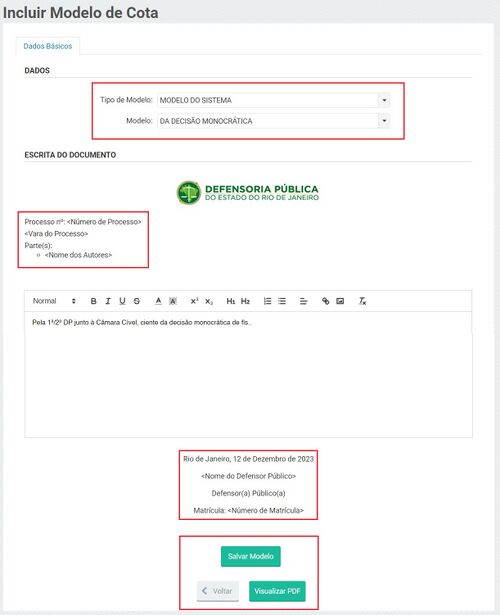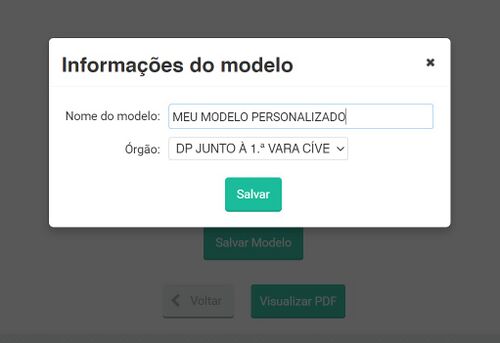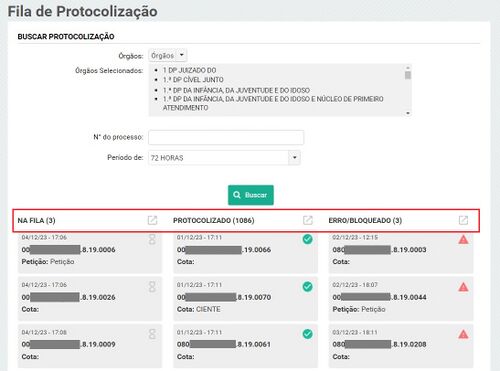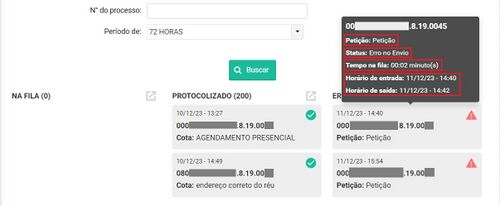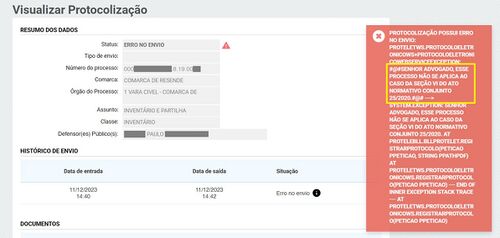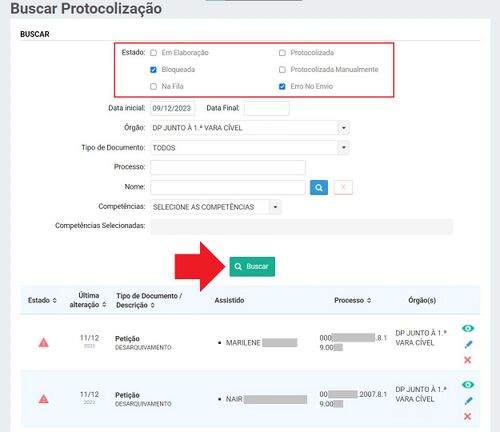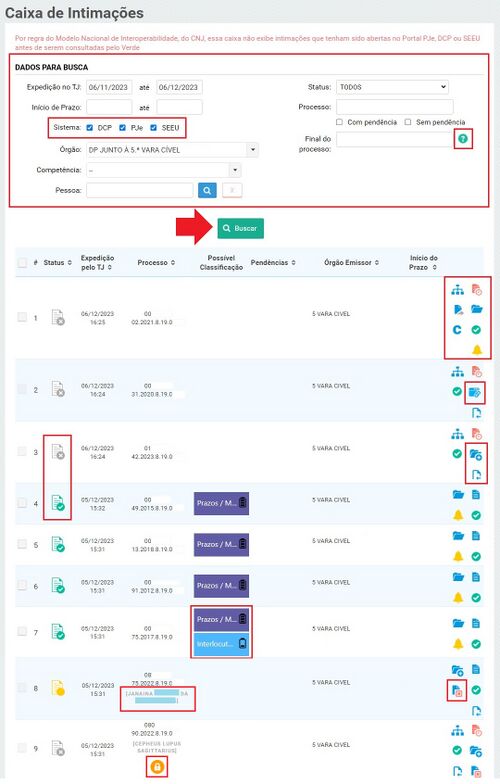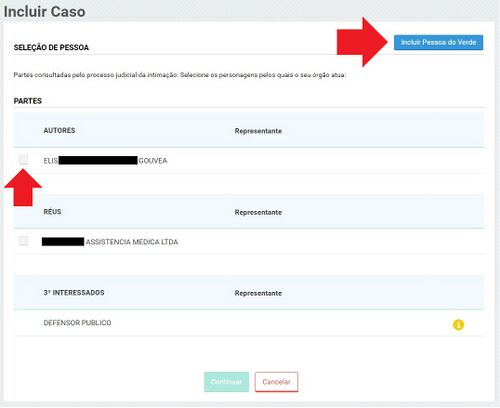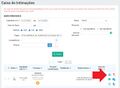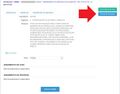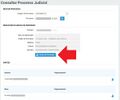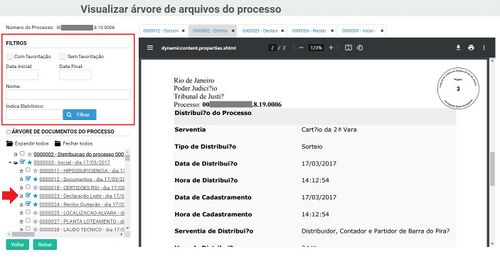Funcionalidades do Módulo Varas
Andamentos do Processo
Nos casos processuais, o sistema carrega os andamentos do processo, seja ele do DCP, PJe ou SEEU, através das nossas integrações com os respectivos sistemas. Esses andamentos podem ser atualizados em tempo real. Para atualizar os andamentos, basta clicar nas setas ao lado do nome "validado" ou "não validado".
Aparecerá a opção de atualização dos documentos da árvore também. Basta escolher a opção e clicar SIM ou NÃO que o sistema verificará a validade do processo e trará andamentos, podendo atualizar os documentos da árvore do processo ou não.
Petição Intercorrente
O botão "Petição Intercorrente" que aparece no menu, gera um modelo de intercorrente em formato doc (Word) completamente editável. Basta preencher os campos e clicar em "Gerar".
O modelo gerado pode ser totalmente customizado por ser um arquivo do Word (docx).
Protocolização
Para protocolizarmos petição ou cota (carregando anexo, como se fosse uma petição) basta clicarmos na opção "Protocolização" no menu lateral direito contido dentro do caso processual.
Ao clicar nesse botão, aparecerá a tela de configuração da protocolização:
Também é possível vincular a cota ou protocolização à uma intimação, marcando a opção sim no campo responde uma intimação. Ao marcarmos essa opção, devemos selecionar qual intimação estamos respondendo e o sistema atualizará os status de forma automática.
A página de configuração da protocolização fica na aba "arquivos", onde selecionaremos se a protocolização é de uma petição ou de uma cota. Se for petição devemos selecionar o "tipo de petição". Pode ser assinada também com o Certificado A1 ou com o certificado A3 (token). Os anexos podem ser carregados de um local salvo no PC / Laptop, ou reaproveitados de algum caso ou de documentos salvos no cadastro do personagem principal do caso.
Os documentos podem ser assinados individualmente clicando no ícone laranja ao lado direito do anexo, ou podem ser assinados todos ao mesmo tempo, clicando no botão "Assinar Todos".
Outra opção que aparece na página são os botões de "Envio Imediato" e o de "Envio Automático". A diferença dessas duas formas de envio é que uma delas, o envio imediato, é exibido um contador de até 08:00 minutos para o envio da petição, o que pode ocorrer bem rápido ou consumir os 08:00 minutos inteiros, porém você tem o retorno imediato se a protocolização foi feita ou deu algum tipo de erro. Ja na segunda opção, o envio automático, vai ser através de uma fila que é gerenciada sistema, sendo assim colocando na fila, não é necessário ficar esperando o contador, liberando o sistema para uso imediato, porém é necessário acompanhar o status do envio para saber se ocorreu a protocolização ou não.
No menu do sistema VERDE, dentro da aba "Ferramentas" existe a opção "Acompanhamento das protocolizações" é possível ver o status das protocolizações.
Cota
A cota também pode ser feita através do Caso Processual ou pela caixa de intimações. Dentro do caso há um botão "Cota", onde é possível criar uma cota avulsa ou para responder intimações.
Também é possível criar modelos personalizados para serem utilizados na hora da elaboração da cota.
O preenchimento da cota tem relação direta com o caso e com os modelos de cota. Existem modelos do Sistema, que são modelos padronizados que estão disponíveis, e os modelos Manuais, que são os modelos criados pelos usuários do órgão, modelos pessoais do usuário logado e modelos dos demais usuários lotados no órgão.
Não existe obrigatoriedade de se usar um modelo, pois podemos redigir nossa cota diretamente no editor, porém esse modelo não será salvo para que possa ser reutilizado. Se tiver o intuito de salvar o modelo, deve ser criado pelo menu ⇒ Gerenciar Modelos de Cota.
Outra opção que temos é de utilizarmos o nome que escolhemos da cota para aparecer na árvore do processo, bastando marcar a caixinha correspondente a essa opção.
Se o caso tiver vários personagens, é possível selecionar quais deverão participar da cota.
É possível enviar imagens no corpo da cota, alinhar e ajustar o tamanho da imagem inserida, conforme figura abaixo:
Ao inserirmos imagens, é importante sempre visualizar em PDF a cota antes de enviar, para verificar se o tamanho da letra ficou bom, se os parágrafos estão corretos e se a imagem está dentro da área da página, pois será dessa forma que chegará a árvore de documentos do processo.
A aba "Arquivos" também está disponível nas cotas, onde é possível anexar arquivos armazenados no PC / Laptop ou reaproveitarmos arquivos salvos no caso atual, nos demais casos do prontuário, ou no personagem principal do caso.
Gerenciar Modelos de Cota
O sistema permite criação de modelos de cota personalizados, que podem ser utilizados por usuários do órgão onde forma criados os modelos e esses modelos também ficam vinculados ao usuário que os cria. Por padrão já vem com modelos do sistema criados, e esses não podem ser alterados, porém podem ser usados de base para um modelo manual.
Já os modelos manuais podem ser criados totalmente customizados, do zero, ou pode ser baseado em modelos do sistema ou modelos manuais existentes mas que não atendem uma determinada especificação.
Para criarmos um modelo manual, basta ir em menu ⇒ Gerenciar Modelos de Cota, escolher o órgão e na aba "Modelos Manuais", clicar em "Incluir Modelo Manual".
Essa página é onde aparecerão os modelos criados pelo órgão selecionado e podemos fazer busca de qualquer modelo existente. No final da página aparece o botão para criar modelos. Ao criar o modelo, que pode conter imagens, é aconselhavel visualizar coom ficará o modelo em PDF, para que se for necessário, façamos pequenos ajustes.
Modelo de cota com imagem
Após terminar de criar o modelo e visualizar se a diagramação da página está correta, basta clicar em "Salvar Modelo". Ao clicar abrirá uma janela para selecionar o órgão, colocarmos o nome do modelo e salvar.
Acompanhamento de Protocolizações
As protocolizações podem ser enviadas de duas formas, pelo "Envio Imediato" ou pelo "Envio Automático". Ao serem enviadas pelo "Envio Imediato", o usuário acompanha se o envio foi feito com sucesso ou se deu algum erro. Ao optar por "Envio Automático", a protocolização será enviada para uma fila gerenciada pelo sistema para ser enviada de forma automática. Porém, será necessário acompanhar esse envio, para sabermos se obtivemos sucesso ou falha. A principal diferença está em esperar o tempo de envio ou verificar depois pela página de "Acompanhamento de Protocolizações".
A funcionalidade "Envio Automático" foi criada com o intuito de compensar o período que o sistema do TJRJ está com algum problema e interfere em nossa comunicação, porém pode ser utilizada para não ter que esperar o tempo necessário para essa comunicação.
Para acompanharmos as protocolizações, basta ir em "menu ⇒ Acompanhamento de Protocolizações", selecionar o órgão, o nº do processo se procura por uma protocolização específica, o período e clicar em "Buscar" para verificarmos se o envio foi feito ou se houve algum erro.
Ao parar o mouse sobre o triângulo vermelho com a exclamação, o sistema informará o número do processo, o status, o tempo que ficou na fila e o tipo de protocolização. Ao clicar sobre o item que deu erro, abrirá a página da protocolização com os dados do erro.
Nem sempre o erro que é retornado é fácil de ser entendido. Esse erro vem direto da integração. O erro da iomagem abaixo se refere ao Ato Normativo Conjunto 25/2020 se refere a Peticionamentos em Processos Físicos, porém podem haver outros tipos de erro, como por exemplo Petição Bloqueada que se trata de uma distribuição ou protocolização que não tivemos retorno do TJRJ.
Os erros podem ser analisados pela equipe de suporte e as informações de como proceder será passada para o usuário. Também é possível retirar a protocolização da fila, se houver necessidade, bastando "editar" a protocolização em questão.
Buscar Protocolizações
Também é possível buscar protocolizações através do menu ⇒ Protocolizações. Existem diversos filtros que podem ser usados em conjunto, para facilitar a busca de uma determinada protocolização.
As informações que aparecem são o estado, a data da última atualização, o tipo de documento e a descrição, nome do assistido, nº do processo, órgão e as opções de visualizar, editar ou excluir se a protocolçização ainda estiver em elaboração.
Caixa de Intimações
A caixa de intimações é o coração do trabalho das varas, pois à partir dela é possível visualizar a árvore, criar casos processuais de forma automática, vincular a intimação à um caso existente, visualizar as estiquetas da geradas utilizando Inteligência Artificial, responder por cota, por petição, criar pendências e atribuí-las a colaboradores do órgão, repsponder que a Defensoria não atua no processo, dentre outras coisas.
- Ícones da caixa de intimações
-
Árvore do Processo
-
Abrir Intimação
-
Marcar Intimação Como Atendida
-
Criar Caso
-
Responder Que Defensoria Não Atua
-
Aqui Por Engano
-
Responder Intimação Por Cota
-
Responder Intimação Por Petição
-
Ver Intimação na Árvore do Processo
-
Pendência na Intimação
-
Visualizar Caso
-
Associar Caso Processual Manualmente
-
Processo Com Sigilo
-
Status da Intimação
Criação de CP a partir da caixa
O sistema cria casos de forma automática à partir da caixa de intimações quando ainda não existir caso criado. Para criar o caso, basta clicar no ícone de criação de caso (pastinha om o sinal de +), selecionar a parte ou buscar no Verde o cadastro e clicar em "Continuar".
Árvore do Processo
A árvore do processo é o local onde encontramos todos os documentos pertinentes ao processo em questão. Lá é possível visualizar, favoritar e baixar documentos. Na opção "favoritar", podemos alterar a descrição do documento em questão , dando um apelido que fique mais fácil o entendimento do que se trata. Esse apelido não substitui o nome do documento que está na árvore e nem altera o nome no local de origem, seja DCP, PJe ou SEEU, apenas é um facilitador para encontrarmos com mais facilidade o que já foi lido e considerado importante dentro do processo.
Ao abrir a árvore de um processo, ela virá 100% carregada, e podemos usar filtros para achar algum documento específico. Também é possível favoritar documentos na árvore, facilitando a busca e deixando os documentos com nomes de mais fácil entendimento para o usuário que está trabalhando no processo.