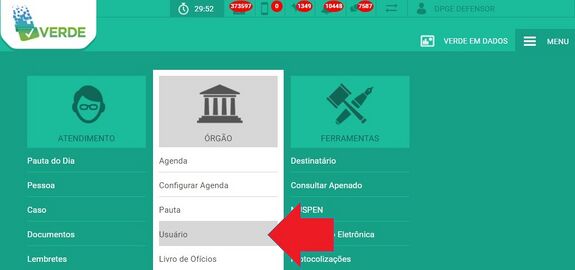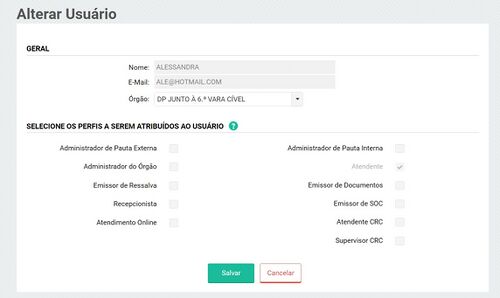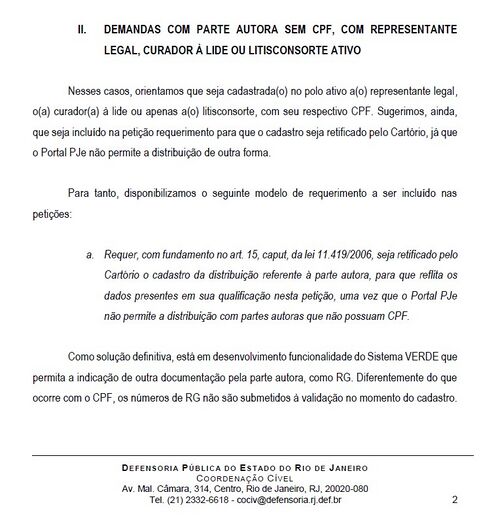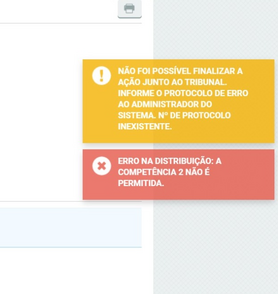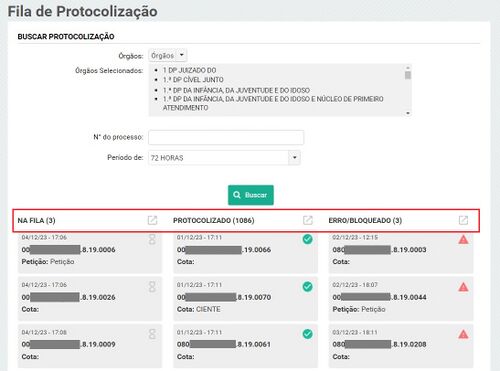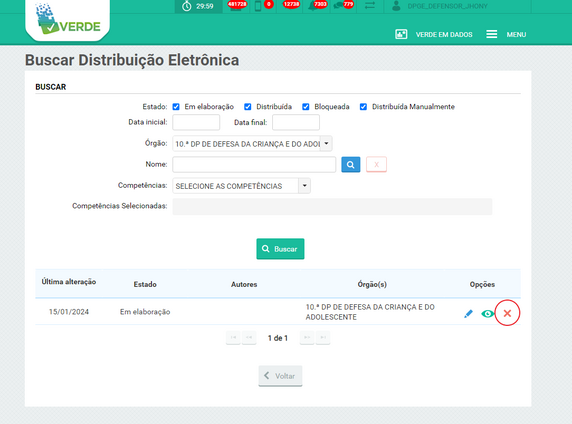FAQ Verde
Como acessar o sistema
O Sistema VERDE é uma ferramenta web que pode ser acessada pelo link verde.rj.def.br por qualquer funcionário(a) da Defensoria Pública do Rio de Janeiro que tenha cadastro e número de matrícula na instituição.
Primeiro Acesso
Para acessar o sistema, basta ir no endereço verde.rj.def.br, clicar em "Esqueci minha senha", digitar o número da matrícula ou CPF (somente para voluntários e terceirizados) e cliar em "Recuperar Senha". O sistema enviará uma senha para o e-mail cadastrado em nossa base de dados.
Se você esquecer sua senha, o procedimento de troca é o mesmo do primeiro acesso.
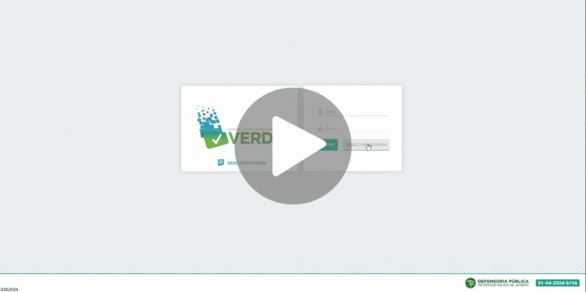
Como efetuar a troca de senha
O usuário que deseja efetuar a troca de senha e estiver logado no sistema é necessário que clique no canto direito superior em seu nome, será exibido uma lista de opções e entre elas a opção "Trocar Senha".
Ao clicar em "Trocar Senha", será exibido uma pequena tela para colocar a nova senha e a confirmação, sendo necessário apenas clicar em "Trocar senha" para salvar a alteração.
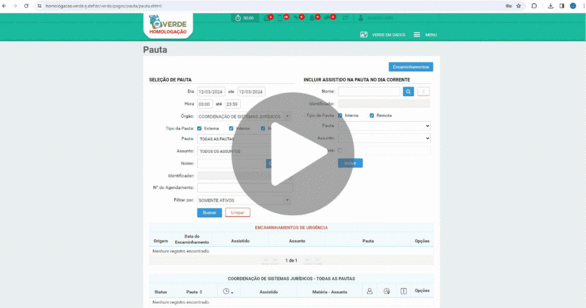
O sistema avalia a "segurança" da senha, mostrando na barra se a senha é forte, média ou fraca, mas não impede que seja criada como o usuário escolheu. Porém é muito importante que a senha não seja compartilhada, tanto pelos colaboradores, mas principalmente pelos Defensores, porque a(o) Defensora(or), com a chegada do certificado digital A1, pode assinar documentos, distribuir, protocolizar petição ou cota sem a necessidade do token, além de poder abrir intimações, o que pode ocasionar na perda do prazo.
Como lotar usuários ao órgão de forma manual
O usuário com perfil de administrador do órgão tem permissão para lotar colaboradores que não pertencem ao órgão de forma manual.
Para fazer a lotação, qualquer usuário que tenha o perfil de administrador do órgão (a princípio essa permissão é dada somente para a(o) defensora(or)) deve ir em menu/usuário, selecionar o órgão do qual você quer lotar o usuário e clicar no botão "lotar usuários". Depois digite a matrícula ou o CPF de quem será lotado no órgão, clique no botão "associar" e por fim, clique no botão "salvar".
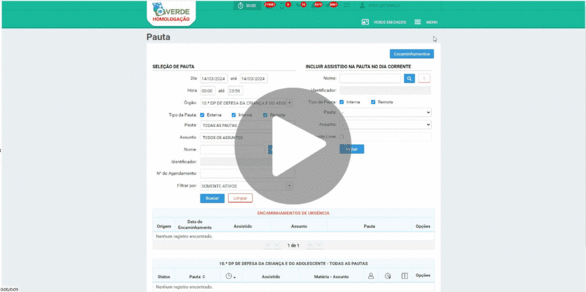
Após fazer a lotação de um usuário "Defensora(or)", devemos também clicar no ícone "lápis" ao lado do nome e editar, acrescentando o perfil de "administrador do órgão"
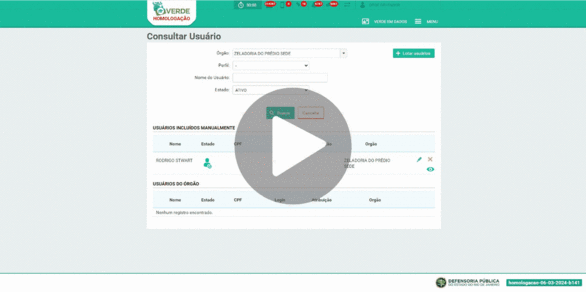
Como remover uma lotação manual
Quando a lotação manual de usuário deixa de ser necessária ela precisa ser removida pelo administrador do órgão. O sistema efetuará a desvinculação manual nesse órgão após a execução das rotinas de vinculação rodar a carga diária que são executadas diariamente nos seguintes horários: 10h, 13h, 17h e 00h.
Abaixo está o passo a passo para desvincular um usuário do órgão:
1. Acessar a lista de MENU e ir em "Usuário";
2. Pesquisar o órgão informado e o seu nome naquela lotação, ficar atento em pegar o campo que exibe as lotações manuais, normalmente são as primeiras;
3. Clicar no ícone "X" em vermelho no canto direito da lotação.
Perfil de Usuários
O sistema permite que o Administrador do Órgão atribuia permissões aos seus colaboradores. Por padrão, a Defensora(or) vem com perfil de Administrador do órgão e os demais colaboradores vem com perfil de "Atendente".
A lista de usuários do órgão e a configuração dos seus perfis pode ser encontrada acessando a configuração de usuário através do MENU.
O Sistema trará automaticamente a lista de todos(as) os(as) usuários(as) lotados(as) naquele órgão, conforme o que consta em nosso sistema interno (SCI). Só terá acesso a essa funcionalidade o(a) usuário(a) que possuir perfil de “Administrador do Órgão”.
Para facilitar a busca, é possível selecionar as informações desejadas nas caixas de opção órgão, perfil e estado, bem como é possível digitar o nome do(a) usuário(a) desejado(a) na caixa de texto que tem esse mesmo nome.
Após preenchidas as informações convenientes clique em consultar e o verde filtrará as opções de acordo com os parâmetros da busca. Ao identificar o usuário que vai ter as permissões reconfiguradas, devemos clicar no ícone "Lápis", nas opções ao lado direito do nome. Para acrescentarmos permissões, devemos clicar nas caixinhas ao lado da permissão que deve ser atribuída ao colaborador. Após selecionar as caixinhas com as permissões, clique no botão "Salvar". O usuário que teve o perfil alterado, deverá fazer login novamente para que as configurações entrem em vigor.
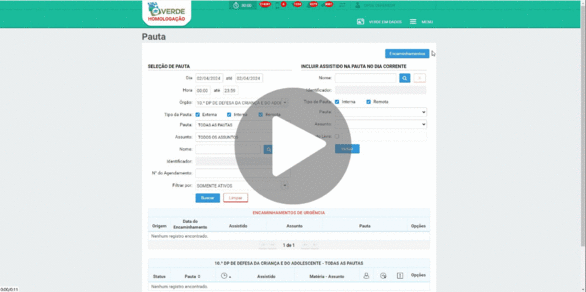
Descrição dos perfis do sistema Verde
- É permitido ao usuário possuir mais de um perfil em um mesmo órgão;
- O usuário que não possuir nenhum perfil associado no órgão será, necessariamente, considerado inativo;
- Ao perfil de administrador do órgão é acrescido funções de: atendente, administrador de agenda, emissor de documentos, emissor de ressalva e emissor de soc;
- Ao perfil de administrador de pauta interna é acrescido funções de atendente;
- Permissão de atendente - manutenção de pessoas, manutenção de casos do órgão, incluindo: manutenção de personagens, inclusão de andamentos, emissão de declarações, realização de redirecionamentos/encaminhamentos, manutenção de ofícios e petições (rascunho), movimentação do status do caso; manutenção de atendimentos da agenda do órgão;
- Administrador do órgão - acesso total no âmbito do órgão;
- Administrador de pauta interna - manutenção da configuração da agenda do órgão;
- Tratamento de comunicação - possui permissão para abrir intimações.
Como solicitar o cadastro de um estagiário voluntário
Só terão acesso ao sistema VERDE os estagiários voluntários cadastrados no SCI - Sistema Corporativo Interno. Para tanto solicitamos que todos os estagiários voluntários preencham o termo de adesão de voluntário no link: Formulário de Cadastro e Voluntário
O formulário também está disponível no site da Defensoria: No menu superior clique em Transparência escolha a opção Estágio, clique no botão Defensores/supervisores e depois na opção Termo de voluntário.
Preencha o formulário com os dados, e envie um mail para COERJ - Coordenação de Estágio e Residência Jurídica (coerj@defensoria.rj.def.br) realizar o cadastro.
Observação: O cadastro do voluntário é válido por 06 (seis) meses, então deve ser comunicado a coordenação de estágio se o voluntário continua no órgão ou não, e o período máximo de trabalho voluntário é de 01 (um) ano.
Trecho do formulário de adesão de voluntário:
- O presente acordo vigorará de DD/MM/AAAA a DD/MM/AAAA (6 meses), podendo ser renovado por igual período, cabendo a qualquer das partes rescindi-lo, sem prévio aviso, a qualquer momento, não podendo exceder o período máximo de 1 (um) ano, conforme RESOLUÇÃO DPGE Nº. 483 DE 22 DE JANEIRO DE 2009, art. 7º - “A prestação de serviço voluntário será realizada por período máximo de 1 (um) ano a contar da data do Termo de Adesão.”
Como solicitar o cadastro do usuário terceirizado
Solicitar a(ao) defensora(or) o cadastro do terceirizado no SCI (Sistema Corporativo Interno) para a equipe da Coordenação de Fiscalização (COFISCAL), pelo e-mail cofiscal@defensoria.rj.def.br
No email informar
- Nome completo
- data de nascimento
- CPF
- nome pai
- nome mãe
- naturalidade
- estado civil
- escolaridade
- telefone
- e-mail
- endereço completo com CEP
- nome empresa terceirizada
- matrícula na empresa
- data da contratação
- órgão da defensoria que está lotada (não abreviar o nome do órgão)
É importante atentar para o cadastro correto do e-mail do terceirizado, porque ele será usado para recuperar a senha inicial de acesso. Após o cadastro do terceirizado ser efetuado, o acesso ao verde acontece automaticamente no dia seguinte. Para o primeiro acesso, basta ir em “esqueci minha senha”, colocar o número do CPF no lugar da matrícula e clicar no botão "recuperar senha". O sistema enviará uma senha inicial para acesso ao sistema. Lembramos que, terceirizados e voluntários utilizam o CPF para acessar o verde, após o cadastro ser realizado.
Como desbloquear um usuário no Verde
Para desbloquearmos um usuário no sistema, basta irmos em menu/usuários, na próxima tela, escolher o estado "bloqueados" no filtro e clicar em "buscar". Aparecendo o nome do estagiário/terceirizado/Residente/servidor clique no ícone olho ao lado do nome dele e depois no botão de desbloquear
Após isso será exibido uma mensagem informando que foi bem sucedido:
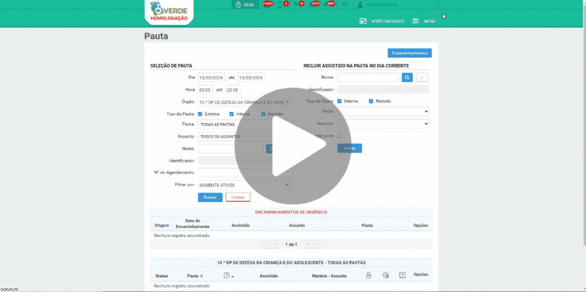
Lembrando que somente quem tem o perfil de administrador do órgão (a princípio essa permissão é dada somente para a(o) defensora(or)) tem acesso aos usuários e consegue fazer o desbloqueio.
Erros comuns nas distribuições
Parâmetro codigoDocumento não informado
- Esse erro está relacionado ao autor dessa distribuição não estar com um documento cadastrado, sendo necessário cadastrar um RG, CPF, RNE ou passaporte para que possa ser realizada a distribuição.
- Ao inserir algum documento citado no cadastro do assistido, não ocorrerá mais o erro. Caso o assistido seja menor e não tenha nenhum documento, podemos nos basear no primeiro comunicado da Coordenação Cível, trecho destacado na imagem abaixo. Ressaltamos que nem pelo portal do PJe é possível distribuir sem informar algum documento e que essa correção não depende da Defensoria.
Expediente fechado
- Mensagem: O expediente XXXXXX não pode ser respondido. Favor verificar as condições: se o expediente está fechado ou se o usuário não tem permissão para responder o expediente.
- Esse erro ocorre quando o cartório distribui a intimação sem contar o prazo em dobro da Defensoria, por exemplo:
- Há uma intimação para ser respondida com prazo de 5 dias, sendo que a Defensoria tem o prazo em dobro para resposta até 10 dias, o cartório não reconhece isso e acaba fechando esse prazo de resposta nos 5 dias previsto e ocasiona esse erro na hora de responder a intimação através da caixa de intimação.
- O que aconselhamos é que efetue a resposta por protocolo normal fora da caixa de intimação (pelo caso, sem selecionar que a cota responde a uma intimação) e logo em seguida após o sucesso da resposta por lá, volte na caixa e marque manualmente a intimação como respondida."
Erro de competência
- Mensagem: A Competência XX não é permitida.
- Esse erro está relacionado às classes e assuntos selecionados na confecção da distribuição. O fato de alterar a classe ou assunto ou a classe e o assunto por algum outro que conste no CNJ ou no PJe, normalmente resolve esse problema. Alguns erros mais comuns da competência de "Família" foram mapeados por nossa equipe e podem ser encontrados aqui.
Erros de competência Frequentes:
Necessário informar o identificador do processo
- Mensagem: Para protocolos intercorrentes/interposição de recursos é necessário informar o identificador do processo 'IDENTIFICADOR_PROCESSO'.
- Esse erro acontece nas protocolizações em que o processo está em 2ª instância. No momento ainda não estamos distribuindo e protocolizando em processos de 2ª instância.
Erros na assinatura
- Mensagens:
- Erros no certificado 'nome_defensora(or)':
- Cadeia de certificação com algum valor de data e hora inválidos.
- Erros no certificado 'nome_entidade_certificadora':
- Não é possível verificar a revogação do certificado digital.
- A lista de revogação não se encontra disponível para realização da validação do certificado.
- Não foi possível recuperar a assinatura do documento 'nome_do_documento - Assinado.pdf'. null
- A assinatura de "SHA-256withRSA" não é válida indicando que o documento foi adulterado.
- Não foi possível recuperar a assinatura do documento 'ctps'. can't decode PKCS7SignedData object
- Solução:
- Esses são alguns dos erros comuns retornados quando existem problemas nas assinaturas dos documentos. É comum anexarmos documentos como "CTPS -Carteira de Trabalho e Previdência Social", ou documentos que baixamos do "TJRJ - :Tribunal de Justiça do Rio de Janeiro" ou de alguma outra fonte, que certifica os documentos. Nesses casos, aconselhamos abrir o documento com algum leitor de PDFs, não abrir no navegador, pois o software usado para abrir um PDF é bem mais robusto, e traz informações como por exemplo, as assinaturas que estão contidas nos documentos, se são válidas ou se tem algum erro, se o documento foi alterado após ter sido assinado, dentre outros.
- O que aconselhamos fazer nesses casos é, retirar a assinatura do documento com problema, carregar o documento sem a assinatura e assinar novamente.
Distribuição ou Protocolização bloqueada
- Mensagem do erro: ENVIO DE PETIÇÃO BLOQUEADO: O TJ NÃO RETORNOU NENHUMA RESPOSTA PARA O ENVIO DESSA PETIÇÃO. AGUARDE 30 MINUTOS E CONSULTE O PORTAL DO TJ PARA VERIFICAR SE ESSA PETIÇÃO FOI RECEBIDA OU NÃO.APÓS A CONSULTA, RETORNE PARA :A TELA DE DISTRIBUIÇÃO PARA REALIZAR O DESBLOQUEIO.
- Obs.: Essa mensagem é a mesma para o DCP e PJe, é é gerada pelo Verde, não vem como resposta do DCP ou PJe.
- Porque acontece do sistema bloquear a distribuição / protocolização?
O Verde bloqueia a petição / protocolização, quando enviamos uma requisição para o DCP / PJe e não recebemos uma resposta. Nesses casos o que deve ser feito é, aguardar os 30 minutos e verificar se a distribuição foi feita no Portal do PJe para fazer a consulta logado, Portal do PJe Consulta Pública para quem não tem login no PJe, consulta pública do TJRJ ou para fazer login no portal do TJRJ. Se foi distribuída ou protocolada, na hora de desbloquear você vai informar que "consta no TJ", passar o número do processo gerado e salvar, pois o sistema cria um novo caso processual através desse número. Caso não conste a distribuição / protocolização, o usuário do sistema pode entrar em contato com a equipe de suporte do Verde através do WhatsApp do service desk, para que a equipe faça uma verificação mais detalhada e se a equipe constatar que não existe nenhum erro, clique em "não consta no TJ" e tente distribuir / protocolar novamente.
- Obs.: Se a distribuição for para competência família, a busca no PJe deve ser feita logada.
Tamanhos e Quantidades de Anexos Permitidos no Verde
- Andamento manual do caso:
- Até 6Mb por anexo.
- Transcrição:
- Até 100Mb por vídeo.
- Distribuição / Protocolização:
- Até 6Mb por arquivo e 30Mb na soma total dos anexos.
- Conversa Aplicativo:
- Até 10Mb por arquivo e até 10 anexos.
Retirar assinatura de um documento PDF
Passo a passo para retirar a assinatura de um documento:
- Baixando o PDF
- Na área de documentos, clique no símbolo de folha com uma seta branca no documento que deseja retirar a assinatura para baixa-lo
- Retirando a assinatura
- Ao visualizar o documento no seu computador, clique com o botão direito no documento
- Clique na opção Abrir com e depois em Google Chrome
- Clique no botão na barra superior que é um símbolo de uma impressora;
- Não irá imprimir
- Mude o tipo de impressora para "Microsoft Print to PDF" ou "salvar como PDF";
- Uma aba será aberta, nela coloque o nome no seu documento e escolha onde irá salvá-lo;
- Feito isso o documento ficará sem assinatura e pode ser incluído novamente no verde.
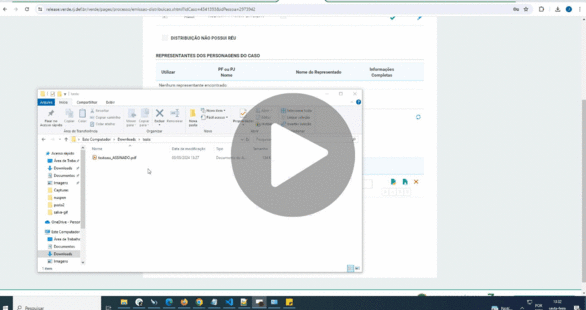
Web PKI
WebPKI é um componente baseado na web que suporta assinatura digital de documentos, verificação de assinatura e criptografia de documentos. Este produto foi desenvolvido para permitir a assinatura de documentos pelo navegador com certificados digitais do usuário e é suportado por navegadores web. Clique e saiba mais a respeito dessa extensão e como resolver problemas.
Processo do PJe não encontrado no Verde
Quando um processo do PJe não é encontrado no verde, possivelmente o cartório não vinculou a Defensoria como representante processual, ou tem sigilo aplicado. Clique, e veja as orientações de como orientar o cartório.
Envio imediato e envio automático
Existem duas formar de protocolizar petição ou cota. Uma delas é pelo "Envio Imediato", que ao clicarmos nessa opção, o sistema abre um contador e conseguimos acompanhar todo o processo até a conclusão, o que pode variar entre poucos segundos, podendo chegar até 08:00 minutos. Esse é o tempo que mantemos nossa comunicação aberta com o DCP e PJe. Dessa forma conseguimos imediatamente saber se a protocolização teve sucesso ou não, podendo assim verificar qual o erro, tentar solucionar caso consiga identificar ou pedir ajuda a equipe de suporte, através do service desk.
A outra forma possível, é através do "Envio Automático", que direciona o envio para uma fila gerenciada pelo sistema, que faz até três tentativas de envio, podendo ocorrer a protocolização com sucesso ou dar erro. Para sabermos o status da protocolização, existe uma tela de "Acompanhamento de Protocolizações" que é acessada através do menu ⇒ Acompanhamento de Protocolizações e lá é possível acompanhar as que estão na fila, as que foram protocolizadas e as que deram algum tipo de erro.
A imagem acima mostra o acompanhamento das protocolizações enviadas para a fila num período de 72 horas.
Excluir Distribuição Eletrônica Em Elaboração
Para realizar a exclusão de uma Distribuição Eletrônica é necessário ir em menu/Distribuição Eletrônica. Ao ser redirecionado a próxima página informe o órgão para encontrar as distribuições pertencentes ao órgão que deseja e informe os demais filtros que possam facilitar na sua busca como Nome do Assistido. Depois clique em BUSCAR. Ao encontrar a distribuição, basta clicar no ícone de X e depois disso confirmar a exclusão.
Sigilo no Caso
Adicionando Sigilo no Caso do Assistido
- Para realizar a adição de sigilo no caso do assistido você pode escolher a opção de sigilo de caso no momento de criação do caso e adicionar uma justificativa. Lembrando que é obrigatório adicionar uma justificativa.
- Você também pode adicionar sigilo editando o caso do assistido, clicando no lápis azul ao lado direito do numero do caso:
- - Ao ser redirecionado a próxima página, na opção Sigilo troque para Caso, adicione uma justificativa na opção Justificativa e depois clique em Salvar Dados para salvar as alterações.
- Você também pode adicionar sigilo editando o caso do assistido, clicando no lápis azul ao lado direito do numero do caso:
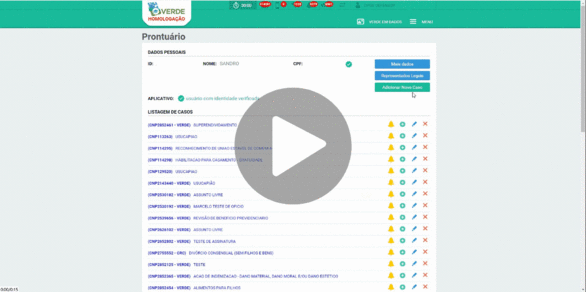
Removendo Sigilo do Caso do Assistido
- Você pode remover o sigilo do caso editando o caso do assistido, clicando no lápis azul ao lado direito do numero do caso:
- Ao ser redirecionado a próxima página, na opção Sigilo troque para Sem Sigilo, remova a justificativa e depois clique em Salvar Dados para salvar as alterações.
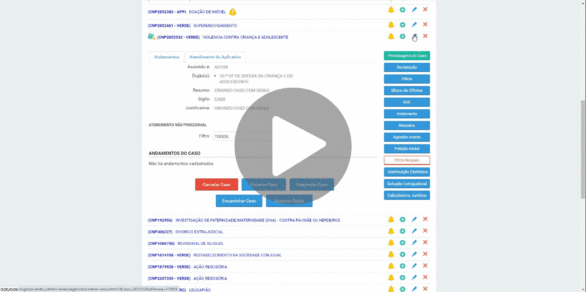
Sigilo nos Dados de Contato do Assistido
Adicionando Sigilo nos Dados de Contato do Assistido
- Para adicionar sigilo aos dados de contato de um assistido, o usuário deve primeiramente, acessa o menu/assistidos e na tela de Buscar Assistido aplicar os filtros necessários para encontrar o registro desejado. Em seguida, clicar no símbolo de olho para visualiza os dados do assistido. Na área de Dados do Assistido o usuário deve clicar na opção de Editar. Dentro da área de edição, selecionar a aba de Dados de Contato, marcar a opção de Sigilo de Dados de Contato e clicar em salvar. Ao salvar as alterações, o sigilo será ativado, garantindo a proteção dos dados sensíveis do assistido no sistema.
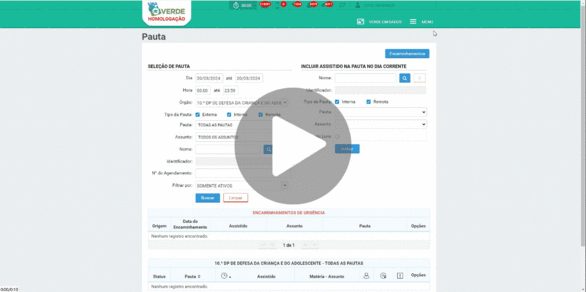
Removendo Sigilo nos Dados de Contato do Assistido
- Você pode remover o sigilo nos dados de contato de um assistido editando o cadastro de do assistido:
- Na área de Dados do Assistido o usuário deve clicar na opção de Editar. Dentro da área de edição, selecionar a aba de Dados de Contato, desmarcar a opção de Sigilo de Dados de Contato e clicar em salvar. Ao salvar as alterações, o sigilo será desativado.
- - Lembrando que abaixo da caixa de seleção de Sigilo de Dados de Contato é informado o órgão que adicionou o sigilo e que somente o órgão que adicionou o sigilo pode remove-lo.
- Na área de Dados do Assistido o usuário deve clicar na opção de Editar. Dentro da área de edição, selecionar a aba de Dados de Contato, desmarcar a opção de Sigilo de Dados de Contato e clicar em salvar. Ao salvar as alterações, o sigilo será desativado.
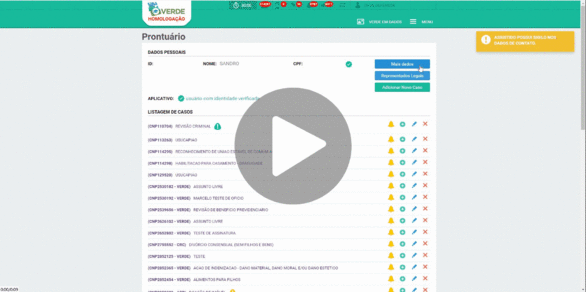
Alterando o Tipo de Personagem do Caso
Ao Escolher o tipo de personagem do caso é defino em qual prontuário o caso será exibido, se será no prontuário do Réu, do Autor, etc.
Para alterar o tipo principal de personagem em um caso, é necessário editar o caso correspondente. Para fazer isso, clique no ícone de lápis ao lado do número do caso e selecione a opção Tipo do Personagem para escolher o tipo desejado.
- Se o caso deve ser exibido no prontuário do autor, altere para "Autor"; se for para ser exibido no prontuário do réu, altere para "Réu".
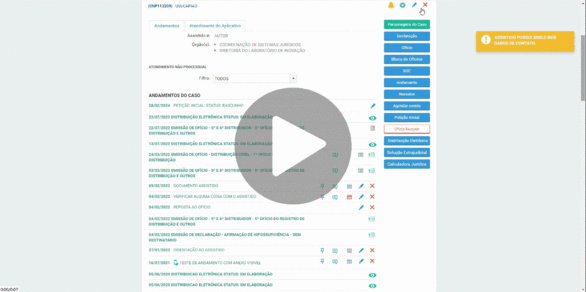
Lembrando que será necessário alterar o tipo de todos os personagens do caso para seus tipos adequados na seção Personagens do caso. Pois todos serão modificados para o tipo escolhido durante a alteração do tipo do personagem do caso.
Associando um Órgão ao Caso
Para que o órgão se associe ao caso, na tela do caso, o usuário pode clicar em Associar Órgão e adicionar o órgão desejado.
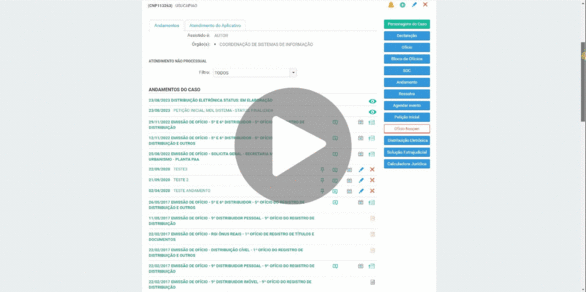
É importante destacar que somente usuários(as) com perfil de administrador do órgão tem a permissão para associar o órgão ao caso.
Desassociando um Órgão do Caso
Para que o órgão se desassocie de um caso, na tela do caso, o usuário pode clicar em Desassociar Órgão e desassociar o órgão desejado.
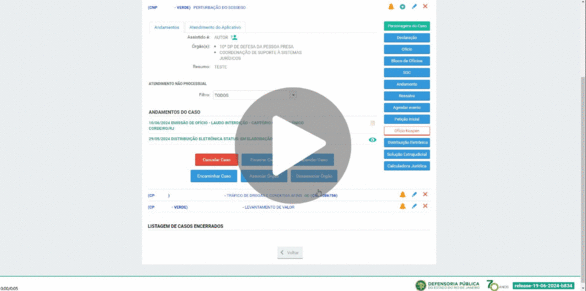
É importante destacar que somente usuários(as) com perfil de administrador do órgão tem a permissão para desassociar o órgão ao caso.
Encaminhar Caso a um Órgão
Para que o órgão encaminhe o caso para outro órgão, na tela do caso, o usuário pode clicar em Encaminhar Caso, escolher o órgão e o motivo e depois clicar em confirmar.
- Ao fazer isso o órgão que encaminhou o caso será removido e só ficará associado o órgão escolhido para o encaminhamento.
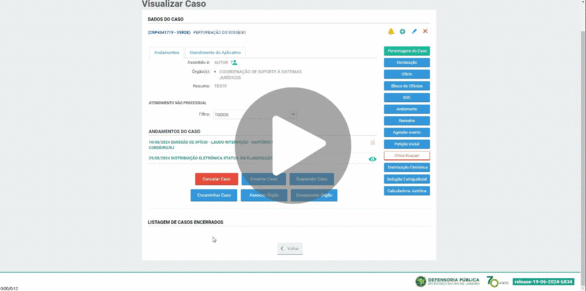
É importante destacar que somente usuários(as) com perfil de administrador do órgão tem a permissão para encaminhar o caso.