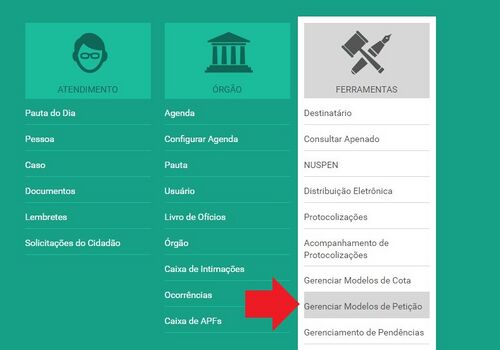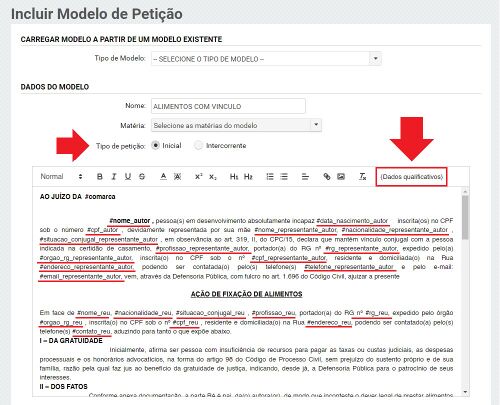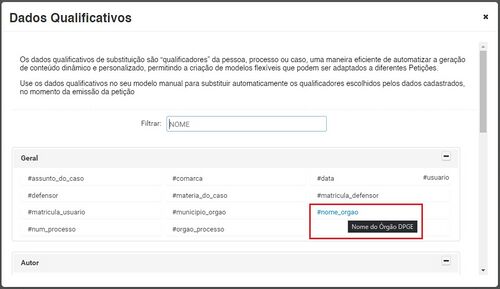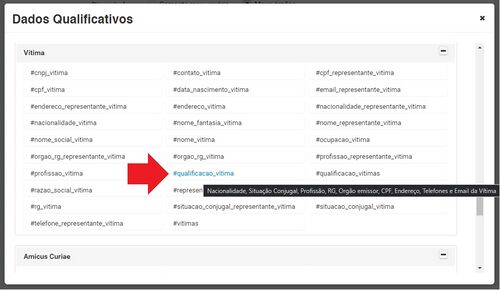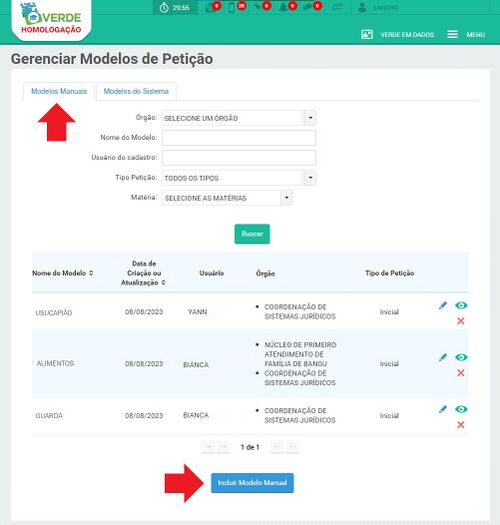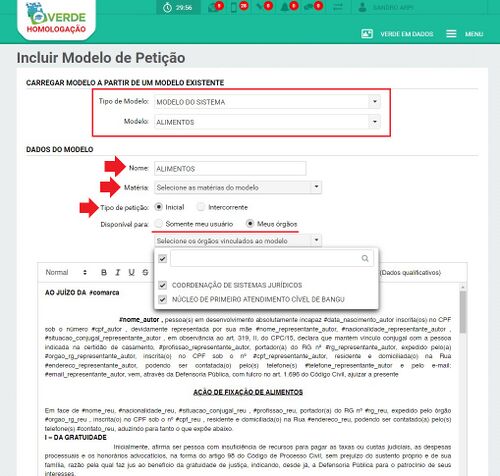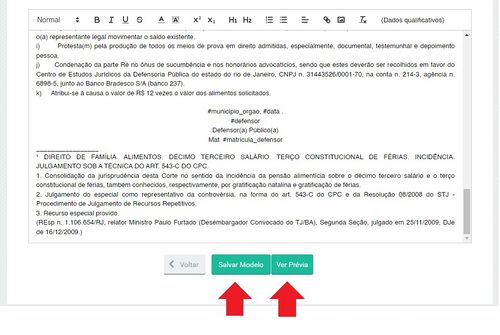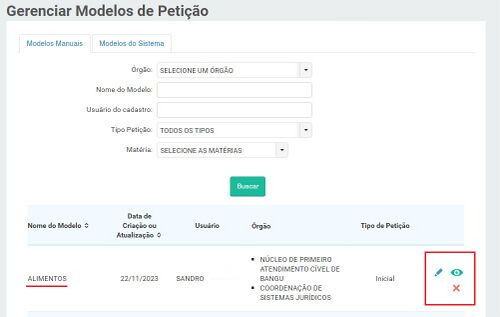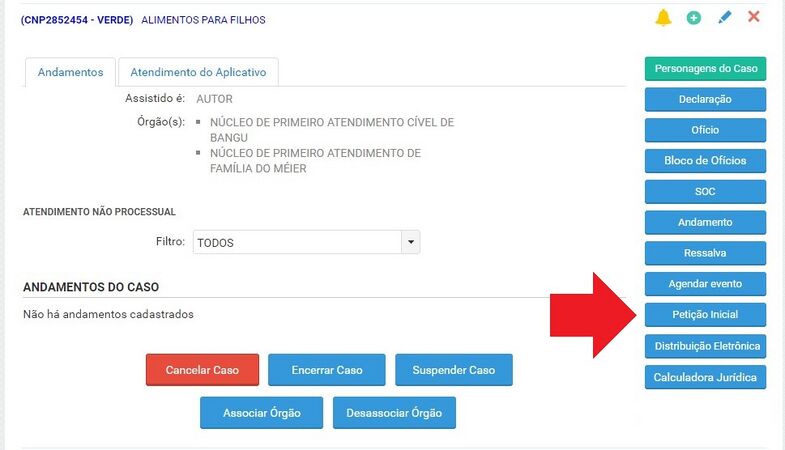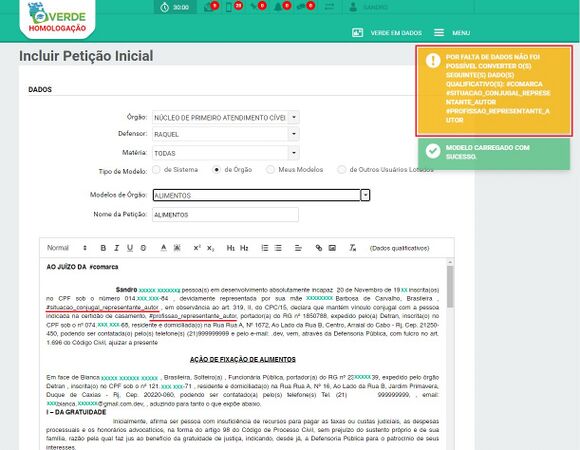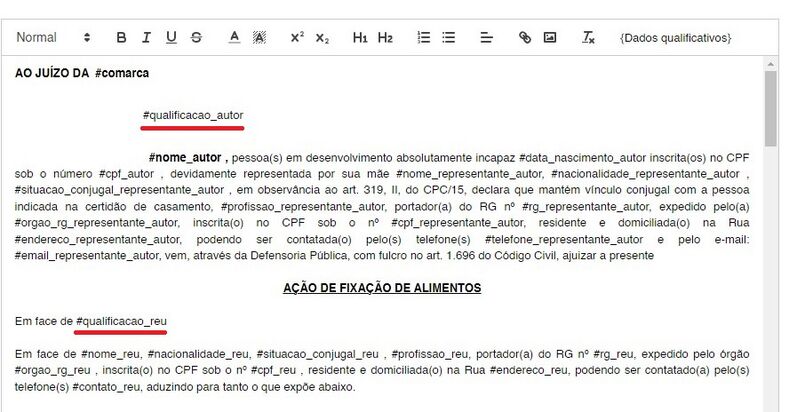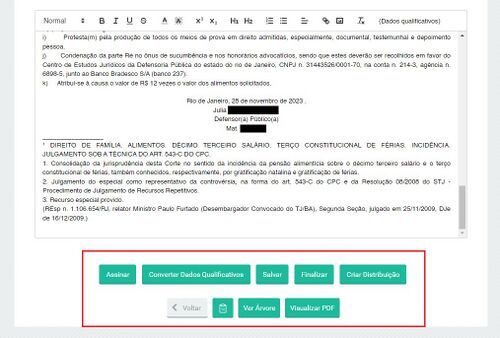Modelos de Petição
Como criar um modelo de petição
Para criar um modelo de petição, devemos buscar no menu o item "Gerenciar Modelos de Petição".
Tags
As tags serão usadas para marcar o local onde serão inseridos os dados, tanto de comarca, qualidicação do(s) autor(es), qualificação do(s) réu(s), nome do órgão, nome da(o) Defensora(or), matrícula, data, município do órgão, dentre outras.
Os dados qualificativos de substituição são “qualificadores” da pessoa, processo ou caso, uma maneira eficiente de automatizar a geração de conteúdo dinâmico e personalizado, permitindo a criação de modelos flexíveis que podem ser adaptados a diferentes Petições.
Use os dados qualificativos no seu modelo manual para substituir automaticamente os qualificadores escolhidos pelos dados cadastrados, no momento da emissão da petição
Ao clicarmos em "Dados Qualificativos" nas opções do editor de texto, aparecerão as opções disponíveis para serem utilizadas no modelo a ser criado. Ao parar o mouse sobre o nome da "tag", o sistema exibirá uma informação sobre a qual dado se refere.
Tags agrupadas
As tags agrupadas são tags que carregam, mais de uma informação, podendo ser de um dos tipos abaixo:
qualificação: “< nome>, <nacionalidade>, <estado_civil>, <profissão>, portadora da cédula de identidade n°<num_rg> <orgao_emissor>, inscrita no CPF sob o n° <num_CPF>, residente e domiciliada à <logradouro com tipo> No. <numero>, <complemento>, <bairro>, <municipio>, <uf>, CEP. <cep>, Tel. <todos os telefones separados por “ / ”>, email <email>, “
contato: “Tel. <todos os telefones separados por “ / ”>, email <email>”, do personagem do tipo correspondente;
endereco: “ <logradouro > No. <numero>, <complemento>, <bairro>, <municipio>, <uf>, CEP. <cep>”;
rg: “<num_rg> emitido por <orgao_emissor>”
Essas tags estão disponíveis para os autores, réus, testemunhas, amicus curiae, 3º interessado e vítima.
Criando um modelo manual de Petição
Para incluir um modelo manual no sistema, basta ir em "Menu ⇒ Gerenciar Modelos de Petição". Aparecerão duas abas, uma dos Modelos Manuais e outra dos Modelos do Sistema. Os modelos do sistema são modelos que serão inseridos pelos administradores do sistema, e os modelos manuais, pelos demais usuários do Verde.
Ao clicar em "Incluir Modelo Manual" o sistema avrirá a página de edição, onde podemos criar um modelo novo ou alterar algum modelo já existente, seja ele do sistema ou modelo manual criado anteriormente. No alto da página ecolhemos algum modelo existente ou, se for para criar um modelo novo, não precisamos selecionar nada. Dica: O modelo existente nos ajudará a criar modelos novos, pois podemos pegar a parte da qualificação já preenchida com as tags dos dados qualitativos e aterar somente o que for necessário.
Também devemos colocar o nome do modelo criado, a matéria, o tipo de petição se é inicial ou intercorrente, se ficará disponível somente para o usuário ou para os órgãos que está lotado. Feito as configurações, é hora de criar o modelo personalizado, adicionando as tags de dados qualificativos onde será substituído pelos dados do cadastro do assistido, informações do órgão, etc..
Podemos clicar no botão "Ver Prévia" para verificarmos como ficou a diagramação da página, se o texto está correto e se precisamos fazer alguma alteração.
A visualização fica dessa forma:
Importante: Ao terminarmos de criar o modelo, devemos clicar no botão "Salvar Modelo"
O modelo também pode ser visualizado, editado ou excluído, sendo que o modelo só poderá ser excluído se não tiver sido utilizado. Para editar ou visualizar basta clicar nas opções que aparecem do lado direito do modelo.
Criando Petição Utilizando um Modelo
Com o modelo criado, podemos utilizá-lo em qualquer caso. Ao clicar em "Petição Inicial" ou "Petição Intercorrente", abrirá uma página onde podemos selecionar o modelo ao qual iremos usar.
- Caso não esteja utilizando um modelo pronto, ainda sim é possível utilizar as tags na sua petição e usufruir desta funcionalidade para evitar preencher os dados já presentes no prontuário do assistido.
- Lembramos que a experiência da utilização será muito melhor se os dados do cadastro dos personagens estiver o mais completo possível, pois o preenchimento automático dos dados qualificativos dependem de um cadastro bem feito.
Ao selecionarmos o modelo de petição que será utilizada, o sistema já carrega os dados contidos nos cadastros das partes, conforme a configuração do modelo. Os campos que não foram preenchidos, virão com uma notificação e deverão ser apagados quando estiver sido editado, pois o conteúdo que aparecerá são as tags que não foram encontrados os dados no cadastro, porém esses dados podem ser inseridos de forma manual.
Lembramos que os modelos manuais podem ser feitos de diversas formas, como por exemplo, ao invés de colocar uma tag para cada informação necessária da parte, pode ser criada com a "tag agrupada", que reune um bloco de informações.
Nesse exemplo temos a qualificação da tag agrupada e a qualificação feita tag a tag:
Área de Criação da Petição
- Ao clicarmos em "Petição" ou "Petição Intercorrente" seremos redirecionado para a Área de Criação da Petição. Devemos preencher os campos, escolher o modelo que pode ser do sistema ou manual, este último os criados pelo usuário, verificarmos se existem dados faltantes, corrigirmos o que for necessário no editor de texto, como por exemplo, retirar as tags que não trouxeram informação, visualizar PDF para conferir se está correta a diagramação da página, e os demais detalhes.
- Feito isso podemos efetuar algumas ações:
- Visualizar PDF - Funcionalidade para analizarmos como ficou nossa petição antes de enviarmos, para evitarmos algum erro.
- Salvar - Botão que deixa salva a petição no caso, se quisermos alterar algo no cadastro e atualizar na petição que está sendo gerada ou, se quisermos que seja revisada antes de finalizarmos.
- Converter Dados Qualificativos - Essa opção é para quando acrescentarmos algum personagem no caso após o início da confecção da petição, ou alterarmos algum dado no cadastro de alguma das partes, pois será necessário carregarmos esses dados na petição, e funciona como se fosse uma "atualização".
- Finalizar - Finalizar significa que não iremos mais alterar nada na petição que está sendo elaborada. Ao clicarmos em "Finalizar", não poderemos mais alterar a petição em questão.
- Assinar - A petição pode ser assinada à partir da página em que está sendo elaborada e ficar disponível para a distribuição.
- Criar Distribuição - Ao concluírmos nossa petição, podemos clicar diretamente em "Criar Distribuição" e essa petição será anexada de forma automática.
- Observação: A petição é gerada em um editor de texto, então é possível copiar dados, alterar dados, alterar o texto todo antes de finalizar.
- Observação 2: A petição não é gerada em formato docx (word), somente em PDF. Esse PDF pode ser baixado quando Visualizamos o PDF ou na própria distribuição, podendo ser baixado com assinatura ou sem assinatura.