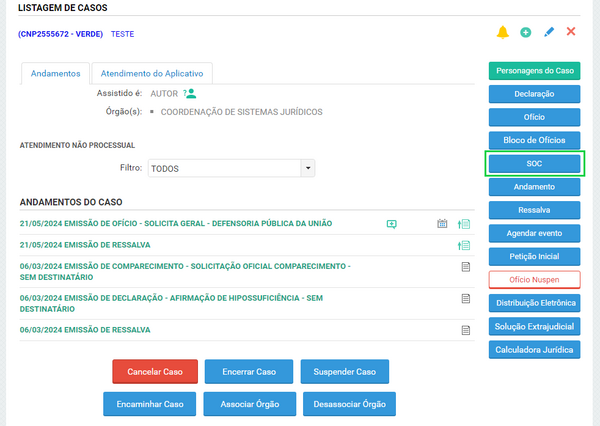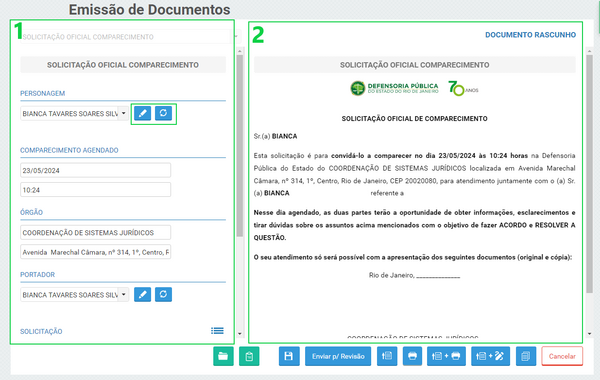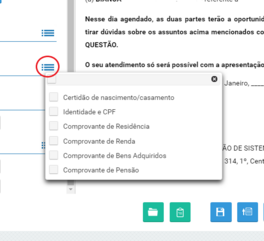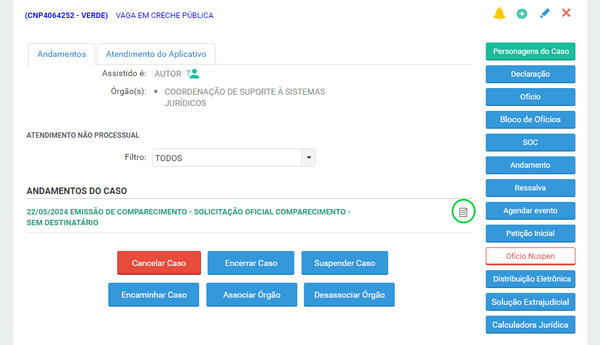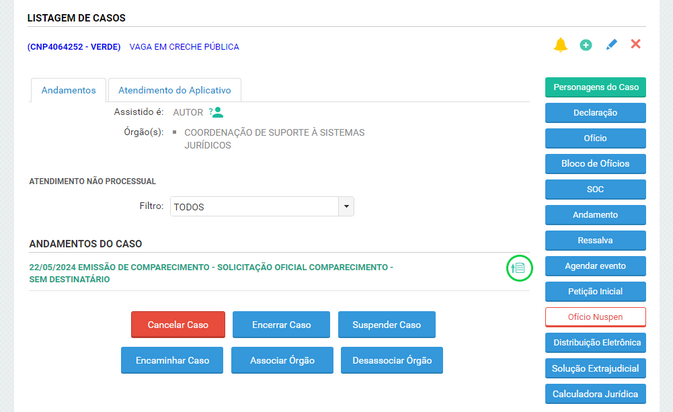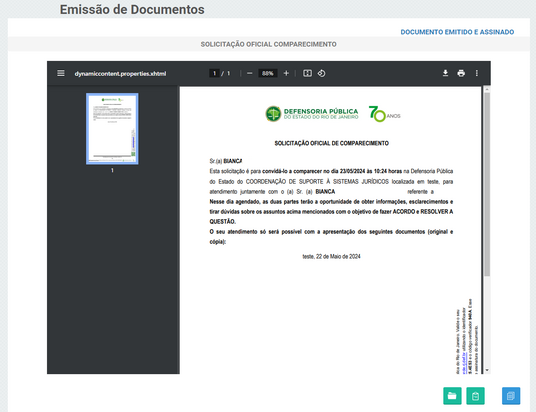SOC: mudanças entre as edições
(Criou página com 'em criação') |
|||
| (8 revisões intermediárias pelo mesmo usuário não estão sendo mostradas) | |||
| Linha 1: | Linha 1: | ||
== O que é uma SOC? == | |||
A '''solicitação oficial de comparecimento''' se manifesta como um convite a um dos personagens relevantes do caso para, segundo o próprio texto, obter informações, esclarecimentos e tirar dúvidas sobre o assunto do caso com o objetivo de fazer precípuo de prestar a demanda uma resolução amigável e efetiva. | |||
== Criando uma SOC == | |||
Inicialmente abra o '''caso''' tratado no prontuário do(a) assistido(a), clicando naquele que for o pertinente para a emissão do documento a fim de que se expandam as opções exibidas. No lado direito da tela temos o '''botão SOC''', clicando nele você será levado à página de '''emissão dos documentos'''. | |||
:[[File:soc-caso.png|semmoldura|600px]] | |||
O número 1 é referente aos '''campos para preenchimento''' que ficarão à esquerda da tela. Enquanto o número 2 é referente ao '''modelo''', ele ficará à direita da tela. | |||
:[[File:soc001.png|semmoldura|600px]] | |||
:* Algumas informações já vem previamente cadastradas. | |||
:* Você pode alterar o '''portador''' clicando na seta ao lado do '''nome''', além de poder editar o '''cadastro do assistido''' clicando no '''lápis'''. (Caso edite o personagem, clique no '''ícone ao lado do lápis''' para recarregar o documento com as novas informações). | |||
:* É importante assinalar no campo solicitação deve ser informado o motivo do envio da SOC e indicar a data e o horário do comparecimento. | |||
:* Caso queira adicionar o remover uma opção, você pode clicar no ícone de lista para verificar o que pode ser alterado. | |||
:::[[File:soc-list.png|semmoldura|264x264px]] | |||
===O que fazer depois de preencher?=== | |||
:Após o preenchimento dos dados, você pode salvar, emitir, imprimir, dentre outras coisas. | |||
:Vamos ver o significado de cada botão disponível: | |||
::[[Arquivo:botao-pasta.png|semmoldura|40px]] '''Lista de Documentos''' | |||
::[[Arquivo:botao-ficha.png|semmoldura|40px]] '''Ir para Prontuário do Assistido''' | |||
::[[Arquivo:botao-salvar.png|semmoldura|40px]] '''Salvar SOC''' | |||
::[[Arquivo:botao-folha.png|semmoldura|40px]] '''Emitir SOC''' | |||
::[[Arquivo:botao-impressora.png|semmoldura|40px]] '''Imprimir SOC''' | |||
::[[Arquivo:botao-folha-impressora.png|semmoldura|80px40px]] '''Emitir e Imprimir SOC''' | |||
::[[Arquivo:botao-folha-lapis.png|semmoldura|80px40px]] '''Emitir e Assinar SOC''' | |||
::[[Arquivo:botao-cancelar.png|semmoldura|85px40px]] '''Cancelar SOC''' | |||
:* Alguns desses botões '''só ficarão disponíveis''' para usuários que possuem o perfil '''administrador do órgão''' | |||
:* Após o '''salvamento da SOC''', serão apresentados '''dois novos botões''' no fim da página: | |||
:::[[Arquivo:enviar-para-revisao.png|semmoldura|135px38px]] [[ #Como Aprovar uma SOC| '''Enviar para Revisão''']] | |||
:::[[Arquivo:botao-duplicar.png|semmoldura|40px]] '''Duplicar SOC''' | |||
<br/> | |||
<span style="color:blue;">'''Atenção:''' Caso o usuário tenha o perfil com permissão para emitir a declaração, poderá fazê-la diretamente pelo botão correspondente de emitir e imprimir, caso contrário, deverá clicar no botão salvar e depois no botão enviar para a revisão a fim de que seja revisado e devidamente emitido por quem tiver a permissão para tanto. </span> | |||
<br/> | |||
---- | |||
<br/> | |||
===Como Aprovar uma SOC=== | |||
: A emissão dos documentos é vinculada a uma '''permissão do perfil do(a) usuário(a)''' específica para isso. Na prática isso implica que para qualquer usuário(a) que não tenha sido garantida essa permissão, os documentos produzidos deverão ser '''submetidos à análise''' de quem tenha essa permissão, '''normalmente o(a) administrador(a) do órgão'''. | |||
:* Veja mais sobre o fluxo de aprovação [[ Documentos#Como Aprovar um Documento ? | clicando aqui ]]. | |||
== Editando uma SOC == | |||
* Após uma SOC for salva, a SOC fica visível nos '''andamentos do caso'''. Ela pode ser editada clicando no '''ícone de folha'''. | |||
:[[File:soc-caso-salva.png|semmoldura|600px]] | |||
* Depois de emitida a SOC não pode ser mais editada. | |||
==Visualizando uma SOC== | |||
Para visualizar uma SOC já emitida, basta, no caso, clicar na '''folha''' ao lado da SOC que você será direcionado para o '''documento'''. | |||
<gallery mode="packed" widths="475px" heights="275px"> | |||
soc-emitida.png | |||
soc-visu-emitida.png | |||
</gallery> | |||
<br /> | |||
Na área de '''visualização da SOC ''', são apresentados os seguintes ícones. Vamos ver o significado de cada '''botão disponível''': | |||
::[[Arquivo:botao-pasta.png|semmoldura|40px]] '''Lista de Documentos''' | |||
::[[Arquivo:botao-ficha.png|semmoldura|40px]] '''Ir para Prontuário do Assistido''' | |||
::[[Arquivo:botao-duplicar.png|semmoldura|40px]] '''Duplicar Ressalva''' | |||
==Excluindo uma SOC== | |||
<span style="color:red;"> '''Atente-se que uma SOC não pode ser Excluída!'''</span> | |||
Edição atual tal como às 16h19min de 22 de maio de 2024
O que é uma SOC?
A solicitação oficial de comparecimento se manifesta como um convite a um dos personagens relevantes do caso para, segundo o próprio texto, obter informações, esclarecimentos e tirar dúvidas sobre o assunto do caso com o objetivo de fazer precípuo de prestar a demanda uma resolução amigável e efetiva.
Criando uma SOC
Inicialmente abra o caso tratado no prontuário do(a) assistido(a), clicando naquele que for o pertinente para a emissão do documento a fim de que se expandam as opções exibidas. No lado direito da tela temos o botão SOC, clicando nele você será levado à página de emissão dos documentos.
O número 1 é referente aos campos para preenchimento que ficarão à esquerda da tela. Enquanto o número 2 é referente ao modelo, ele ficará à direita da tela.
- Algumas informações já vem previamente cadastradas.
- Você pode alterar o portador clicando na seta ao lado do nome, além de poder editar o cadastro do assistido clicando no lápis. (Caso edite o personagem, clique no ícone ao lado do lápis para recarregar o documento com as novas informações).
- É importante assinalar no campo solicitação deve ser informado o motivo do envio da SOC e indicar a data e o horário do comparecimento.
- Caso queira adicionar o remover uma opção, você pode clicar no ícone de lista para verificar o que pode ser alterado.
O que fazer depois de preencher?
- Após o preenchimento dos dados, você pode salvar, emitir, imprimir, dentre outras coisas.
- Vamos ver o significado de cada botão disponível:
- Alguns desses botões só ficarão disponíveis para usuários que possuem o perfil administrador do órgão
- Após o salvamento da SOC, serão apresentados dois novos botões no fim da página:
Atenção: Caso o usuário tenha o perfil com permissão para emitir a declaração, poderá fazê-la diretamente pelo botão correspondente de emitir e imprimir, caso contrário, deverá clicar no botão salvar e depois no botão enviar para a revisão a fim de que seja revisado e devidamente emitido por quem tiver a permissão para tanto.
Como Aprovar uma SOC
- A emissão dos documentos é vinculada a uma permissão do perfil do(a) usuário(a) específica para isso. Na prática isso implica que para qualquer usuário(a) que não tenha sido garantida essa permissão, os documentos produzidos deverão ser submetidos à análise de quem tenha essa permissão, normalmente o(a) administrador(a) do órgão.
- Veja mais sobre o fluxo de aprovação clicando aqui .
Editando uma SOC
- Após uma SOC for salva, a SOC fica visível nos andamentos do caso. Ela pode ser editada clicando no ícone de folha.
- Depois de emitida a SOC não pode ser mais editada.
Visualizando uma SOC
Para visualizar uma SOC já emitida, basta, no caso, clicar na folha ao lado da SOC que você será direcionado para o documento.
Na área de visualização da SOC , são apresentados os seguintes ícones. Vamos ver o significado de cada botão disponível:
Excluindo uma SOC
Atente-se que uma SOC não pode ser Excluída!