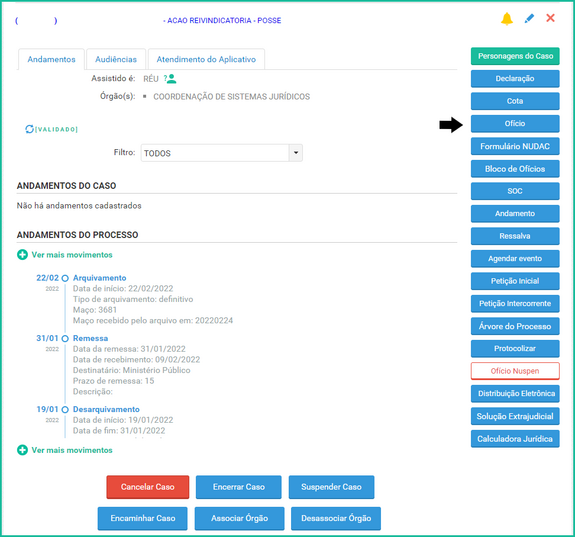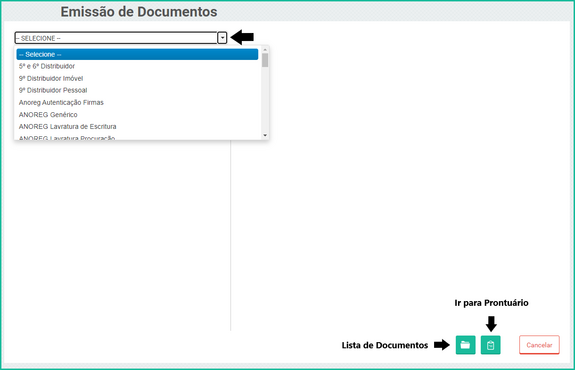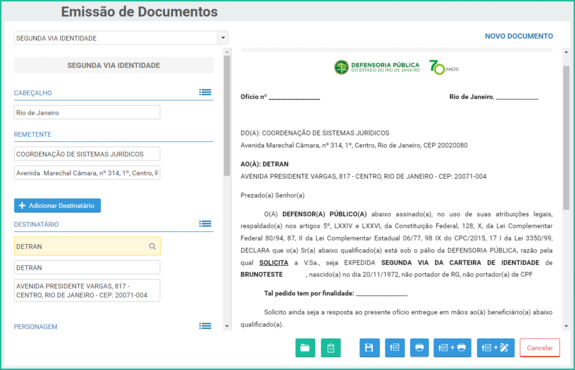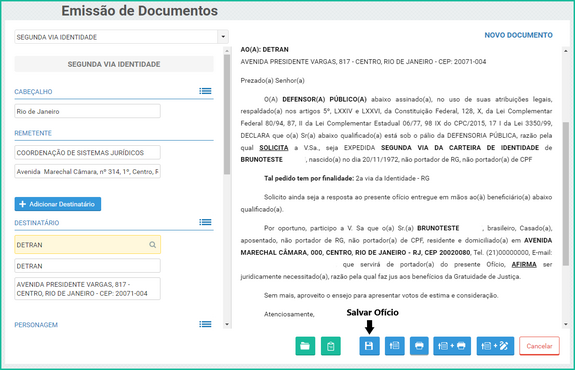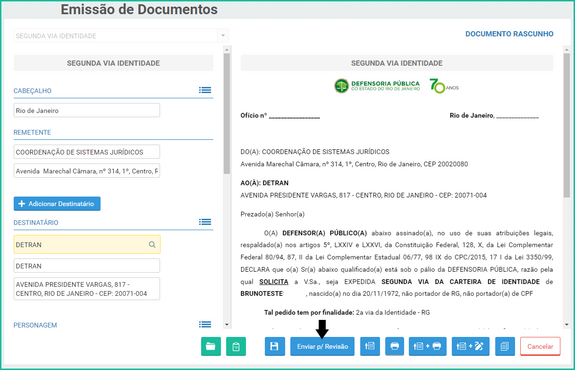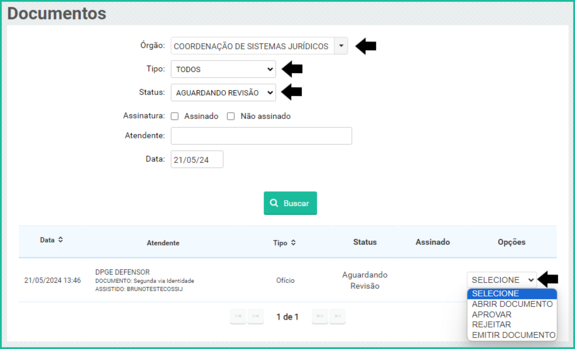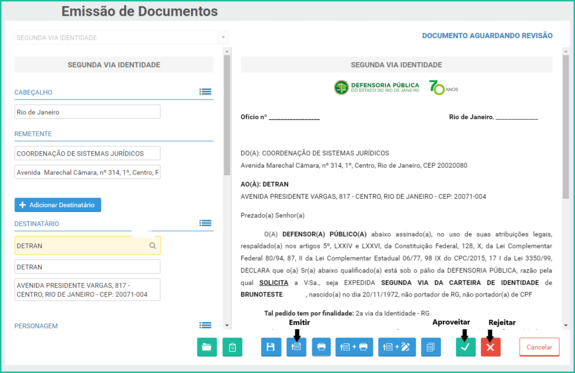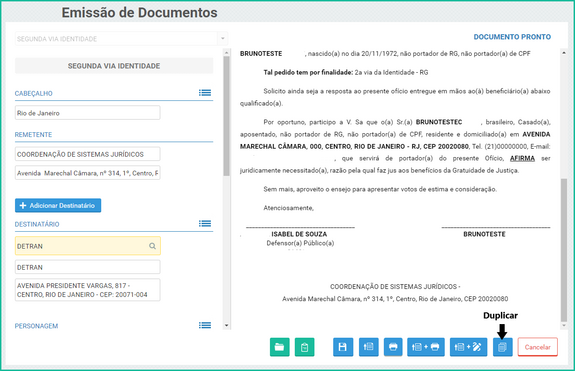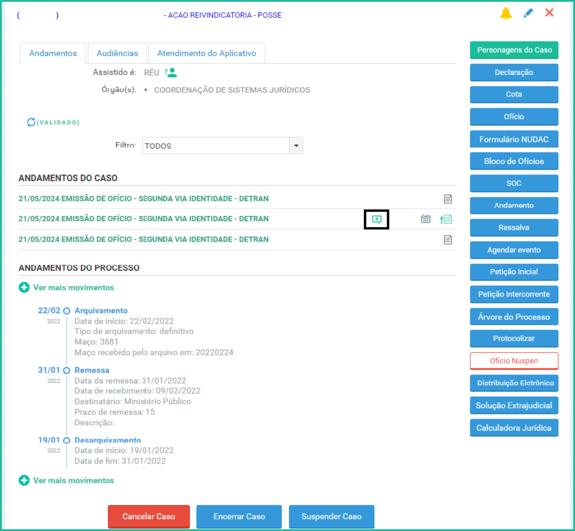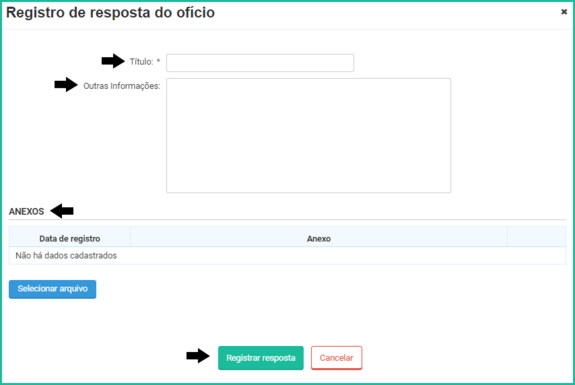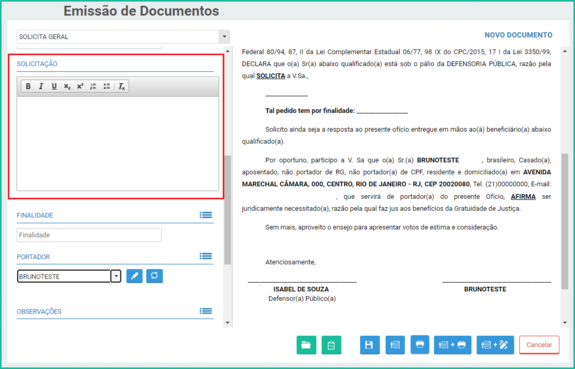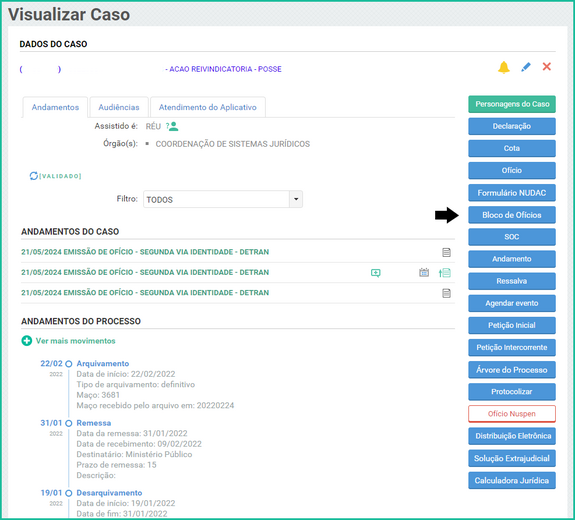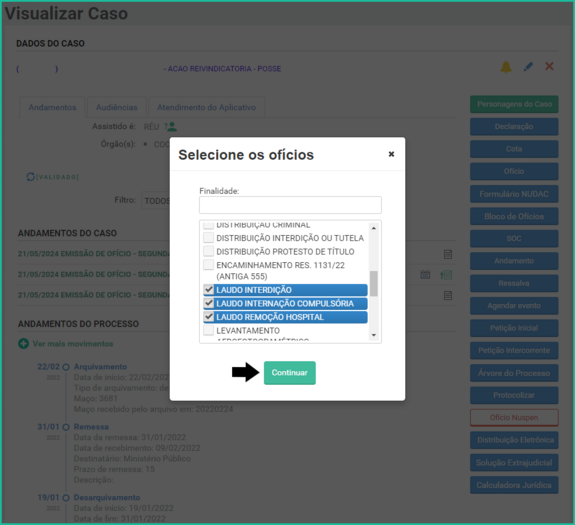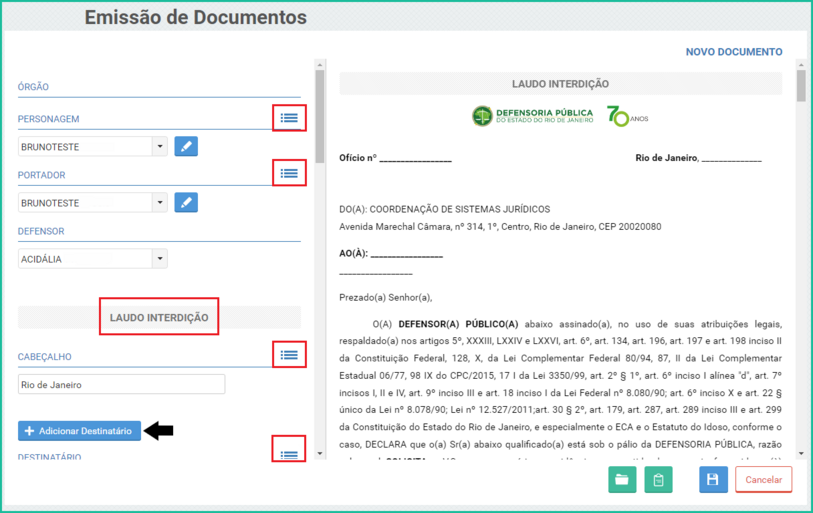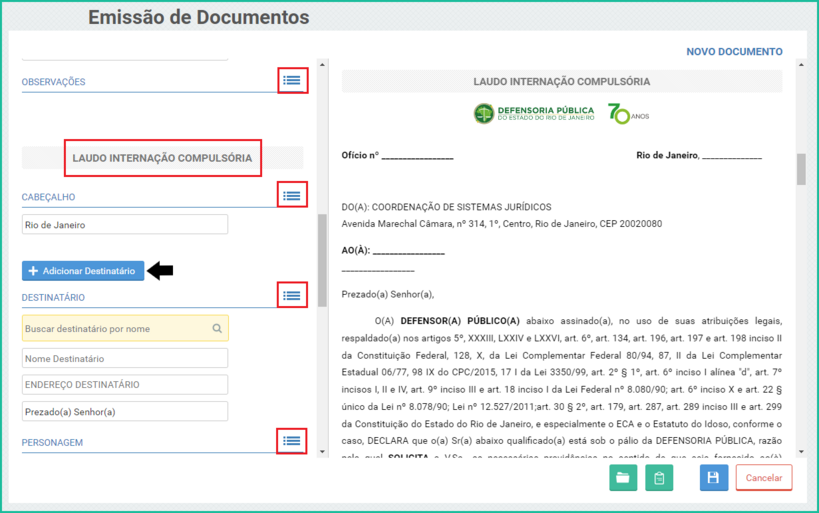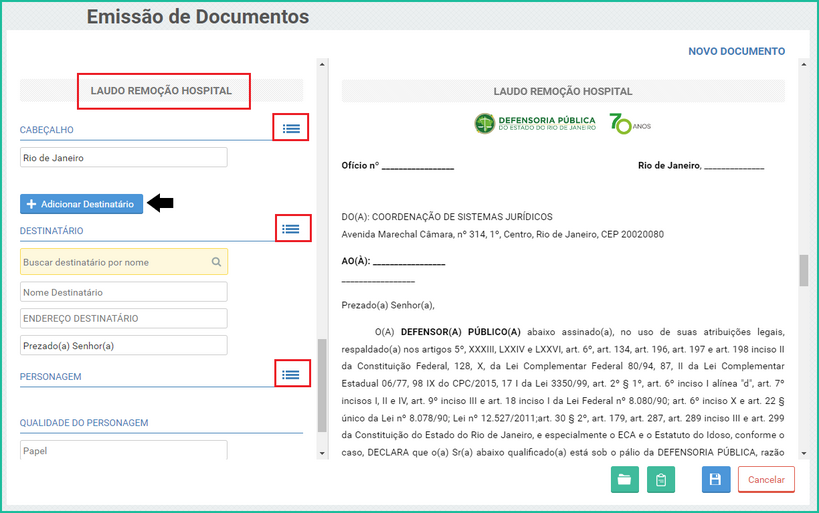Ofício e Bloco de Ofícios
O que é um Ofício?
O Sistema Verde conta com uma funcionalidade de emissão padronizada de ofícios, contemplando o objetivo do Verde de economizar tempo nas tarefas repetitivas inerentes às atividades dos órgãos. Para emitir um ofício você deve acessar o caso pertinente por um dos meios já mostrados. Clique no caso para expandir as informações exibidas. No canto direito da tela clique no botão Ofício.
Como Emitir um Ofício
Você será conduzido à página de emissão de documentos. Primeiro, selecione um modelo de ofício na caixa de opções. Quando um novo documento é gerado, é atribuído a ele o status de “novo documento”, status que será alterado conforme as ações executadas pelo usuário.
No lado esquerdo da tela são apresentados diversos campos para serem preenchidos. Os campos coloridos de amarelo são campos auto completáveis e neles serão sugeridas opções válidas para preenchimento após você digitar quatro ou mais caracteres.
Perceba que conforme os campos da esquerda são preenchidos, o texto no corpo do ofício também vai se completando.
Os campos a serem preenchidos dependem do modelo do ofício.
Após o devido preenchimento não esqueça de clicar no botão salvar.
Há depender do tipo de permissão do perfil do(a) usuário(a) alguns outros botões ficam disponíveis, detalhados abaixo:
Se o usuário tiver o perfil com permissão para emitir o ofício poderá fazê-lo diretamente pelo botão correspondente no final da tela, caso contrário, deverá clicar no botão salvar e depois no botão enviar para a revisão a fim de que seja revisado e devidamente emitido por quem tiver a permissão para tanto.
Como Aprovar um Ofício
Como já conversado anteriormente, a emissão dos documentos é vinculada a uma permissão do perfil do(a) usuário(a) específica para isso. Na prática isso implica que para qualquer usuário(a) que não tenha sido garantida essa permissão, os documentos produzidos deverão ser submetidos à análise de quem tenha essa permissão, normalmente o(a) administrador(a) do órgão.
O(A) administrador(a) poderá visualizar todos os documentos aguardando sua revisão na opção Menu ⇒ Documentos.
No filtro status, selecione a opção aguardando revisão. Será exibida a listagem dos documentos aguardando revisão bem como uma caixa de opções no lado direito. O administrador pode então manifestar seu entendimento de acordo com as opções disponíveis, abrindo o documento, aceitando, rejeitando ou emitindo o documento. O status do documento pode mudar de acordo com a opção escolhida.
Ao clicar na opção de abrir documento você irá para a página do documento, onde será possível emiti-lo pelo botão “Emitir” ou “Aproveitar” e “Rejeitar”.
Como Duplicar um Ofício
Caso seja necessário emitir novamente um Ofício, ou redigir um outro muito similar ao documento originalmente gerado, você pode utilizar a funcionalidade de “Duplicar Ofício”.
A imagem abaixo mostra um ofício após ser “Emitido”. Ao ser emitido o sistema gera um número para o ofício e insere a data na qual foi emitido.
Como Registrar Resposta de um Ofício
Conforme visto anteriormente o Verde possibilita a emissão de ofícios. Após a emissão, o ofício fica registrado na tela do caso, e aparecem ícones de lembrete e registrar resposta ao ofício.
Para tanto clique no botão registrar resposta ao ofício, no lado direito do registro da emissão do ofício, representado por um sinal de adição em um retângulo.
Após o preenchimento não esqueça de clicar no botão “Registrar resposta” para que a resposta possa ser salva.
Solicita Geral
Por regra a emissão de ofícios se encontra padronizada nos modelos disponíveis na caixa de opções exibida assim que se inicia o processo de confecção. Entretanto é possível que venha a surgir alguma situação em que nenhum dos modelos disponíveis atenda às necessidades no caso.
Para isso existe o modelo “Solicita Geral” que pode ser encontrado na mesma caixa de opções dos outros modelos, dessa maneira, basta selecioná-lo por ocasião da criação do ofício.
O diferencial deste modelo para os outros é o fato de a solicitação vir por meio de uma caixa de texto editável, o que permite maior flexibilidade na hora de se produzir o documento.
Bloco de Ofícios
Alguns tipos de casos exigem a emissão de múltiplos documentos simultaneamente, como é o caso dos processos de usucapião e inventário por exemplo.
Para isso podemos usar a opção bloco de ofícios e selecionar mais de um modelo de ofício para ser preenchido concomitantemente a fim de que se economize tempo.
Acesse o caso no prontuário do(a) assistido(a), usando um dos meios já ensinados e na tela do prontuário clique no caso para expandir as opções exibidas. Em seguida, clique então em Bloco de Ofícios no lado direito da tela.
Nessa tela será solicitado de você a seleção dos modelos de ofício que se deseja emitir.
Para o nosso exemplo escolhemos 3 modelos: Laudo Interdição, Laudo Internação Compulsória e Laudo Remoção Hospital e clicamos em continuar.
Perceba que agora você estará na página de emissão de documentos. Você verá que as informações solicitadas são divididas em informações gerais, pertinente normalmente ao(a) assistido(a) e Defensor(a) que estão presentes em todos os documentos e em subseções específicas para cada ofício.
Preencha as informações normalmente. Existem campos que podem ser acrescidos ou removidos do ofício usando o botão representado pela imagem de uma lista.
- Bloco de Ofícios
-
Ofício Laudo de Internação
-
Ofício Laudo Internação Compulsória
-
Laudo Remoção Hospital
Você ainda pode adicionar destinatários(as) usando o botão correspondente no lado esquerdo da tela, é possível adicionar quantos(as) destinatários(as) forem necessários.
No cabeçalho do ofício aparecerá a lista de destinatários(as) adicionados(as), mas não se preocupe! No momento da impressão serão impressos tantos ofícios quanto destinatários(as) e constará apenas um desses no ofício.
Ao final, clique em salvar e os ofícios serão registrados no prontuário do(a) assistido(a). Você poderá ainda incluir uma observação nesses ofícios para ser enviado ao cartório como no caso de se tratar de uma prioridade.