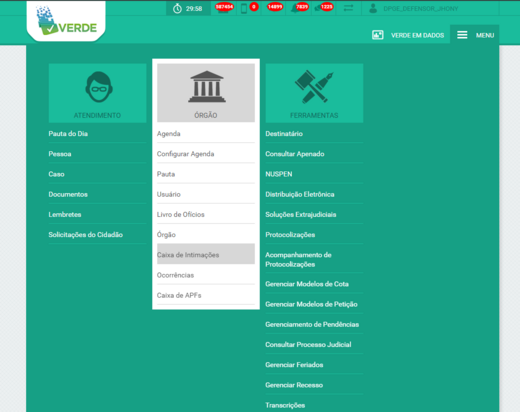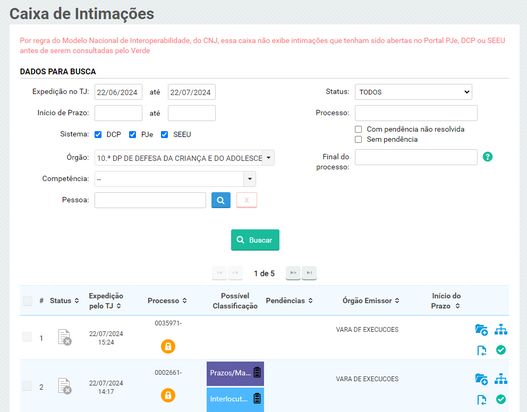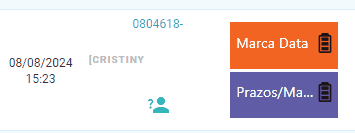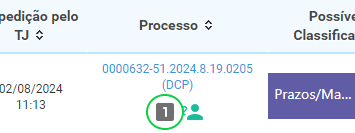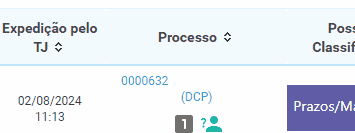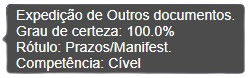Caixa de Intimações: mudanças entre as edições
| (5 revisões intermediárias pelo mesmo usuário não estão sendo mostradas) | |||
| Linha 22: | Linha 22: | ||
<imagemap> | <imagemap> | ||
File:Caixa intimacao001.png|center | File:Caixa intimacao001.png|center | ||
rect 1089 533 1206 876 [[ # | rect 1089 533 1206 876 [[ #Opções | Opções do sistema para essa intimação. ]] | ||
rect 995 534 1083 875 [[ # | rect 995 534 1083 875 [[ #Início Prazo | Inicio do prazo para resposta daquela intimação. ]] | ||
rect 747 535 982 876 [[ # | rect 747 535 982 876 [[ #Órgão Emissor | Órgão que emitiu a intimação. ]] | ||
rect 617 535 724 875 [[ # | rect 617 535 724 875 [[ #Pendências | Pendências adicionadas a esta intimação. ]] | ||
rect 472 533 599 875 [[ # | rect 472 533 599 875 [[ #Possível classificação | Classificação do assunto da intimação pelo CICIAR. ]] | ||
rect 299 533 468 875 [[ # | rect 299 533 468 875 [[ #Processo_2 | Informações da intimação como número de processo e partes... ]] | ||
rect 188 535 292 876 [[ # | rect 188 535 292 876 [[ #Expedição pelo TJ | Data da expedição da intimação pelo TJ. ]] | ||
rect 108 536 179 875 [[ # | rect 108 536 179 875 [[ #Status_2 | Status em que a intimação se encontra. ]] | ||
rect 34 535 71 874 [[ #Caixa de Seleção | Opção para seleção de intimações. ]] | |||
rect 34 535 71 874 [[ # | |||
rect 568 428 659 470 [[ #Buscar | Após preencher os filtros desejado, clique neste botão para fazer a busca. ]] | rect 568 428 659 470 [[ #Buscar | Após preencher os filtros desejado, clique neste botão para fazer a busca. ]] | ||
rect 791 295 971 316 [[ #Indicada Como Atendida | Você pode marcar esse filtro caso queira | rect 791 295 971 316 [[ #Indicada Como Atendida | Você pode marcar esse filtro caso queira visualizar as intimações que foram marcadas como atendidas. ]] | ||
rect 791 259 1024 290 [[ #Status| Aqui você pode definir o status da intimação que você quer que seja retornada. Os status disponíveis são: Todos, Não Lida, Tácita, Aberta, Respondida e Não Respondida. ]] | rect 791 259 1024 290 [[ #Status| Aqui você pode definir o status da intimação que você quer que seja retornada. Os status disponíveis são: Todos, Não Lida, Tácita, Aberta, Respondida e Não Respondida. ]] | ||
rect 792 219 1053 249 [[ #Final do Processo | Este campo permite a busca pelo final do primeiro bloco do número do processo ("NNNNNNN"-DD. AAAA.J.TR.OOOO). ]] | rect 792 219 1053 249 [[ #Final do Processo | Este campo permite a busca pelo final do primeiro bloco do número do processo ("NNNNNNN"-DD. AAAA.J.TR.OOOO). ]] | ||
| Linha 140: | Linha 139: | ||
Aqui você pode definir um intervalo de datas para buscar a intimação pelo dia que ela foi expedida. | Aqui você pode definir um intervalo de datas para buscar a intimação pelo dia que ela foi expedida. | ||
</div> | </div> | ||
</div> | |||
<div class="secao"> | |||
===Indicada Como Atendida=== | |||
Você pode marcar esse filtro caso queira visualizar as intimações que foram marcadas como atendidas. | |||
</div> | </div> | ||
</div> | </div> | ||
| Linha 372: | Linha 376: | ||
</div> | </div> | ||
:: Clicar neste botão abrirá um modal para escolher qual '''caso''' deve ser associado à '''intimação'''. Isso ocorre quando há '''mais de um''' caso com o mesmo número de processo e o sistema não sabe qual caso associar. Se não for nenhum dos listados, é possível clicar na opção '''Criar Caso Processual''' para criar um novo caso. | :: Clicar neste botão abrirá um modal para escolher qual '''caso''' deve ser associado à '''intimação'''. Isso ocorre quando há '''mais de um''' caso com o mesmo número de processo e o sistema não sabe qual caso associar. Se não for nenhum dos listados, é possível clicar na opção '''Criar Caso Processual''' no final da janela aberta para criar um novo caso. | ||
::* Lembrando que se você escolheu o caso errado é possível trocar a intimação de caso seguindo [[FAQ Verde#Trocando Caso da Intimação | esse tutorial]]. | |||
<br/> | <br/> | ||
---- | ---- | ||
Edição atual tal como às 11h23min de 10 de setembro de 2024
Página em construção...
A caixa de intimações do sistema Verde é um recurso que centraliza e organiza todas as intimações recebidas em um único local. Ela permite que os usuários, como defensores públicos, visualizem, gerenciem e respondam às intimações de forma eficiente.
A partir dela é possível visualizar a árvore, criar casos processuais de forma automática, vincular a intimação à um caso existente, visualizar as etiquetas da geradas utilizando Inteligência Artificial, responder por cota, por petição, criar pendências e atribuí-las a colaboradores do órgão, responder que a Defensoria não atua no processo, dentre outras coisas.
- Aviso: Por regra do Modelo Nacional de Interoperabilidade, do CNJ, essa caixa não exibe intimações que tenham sido abertas no Portal PJe, DCP ou SEEU antes de serem consultadas pelo Verde
Como Chegar a Caixa de Intimações
- Você pode utilizar o seguinte caminho para chegar na Caixa de Intimações:
-
1. Vá em menu, clique em Caixa de Intimações e você será redirecionado para a caixa de intimações
-
2. Aqui você pode visualizar as intimações do seu órgão e se quiser filtrar as intimações para facilitar sua pesquisa
Visualizando a Caixa de Intimações
- Esta é uma imagem guiada:
- Passe o mouse sobre a área para exibir uma breve descrição.
- Clique sobre a área desejada para ser redirecionado a sua explicação.
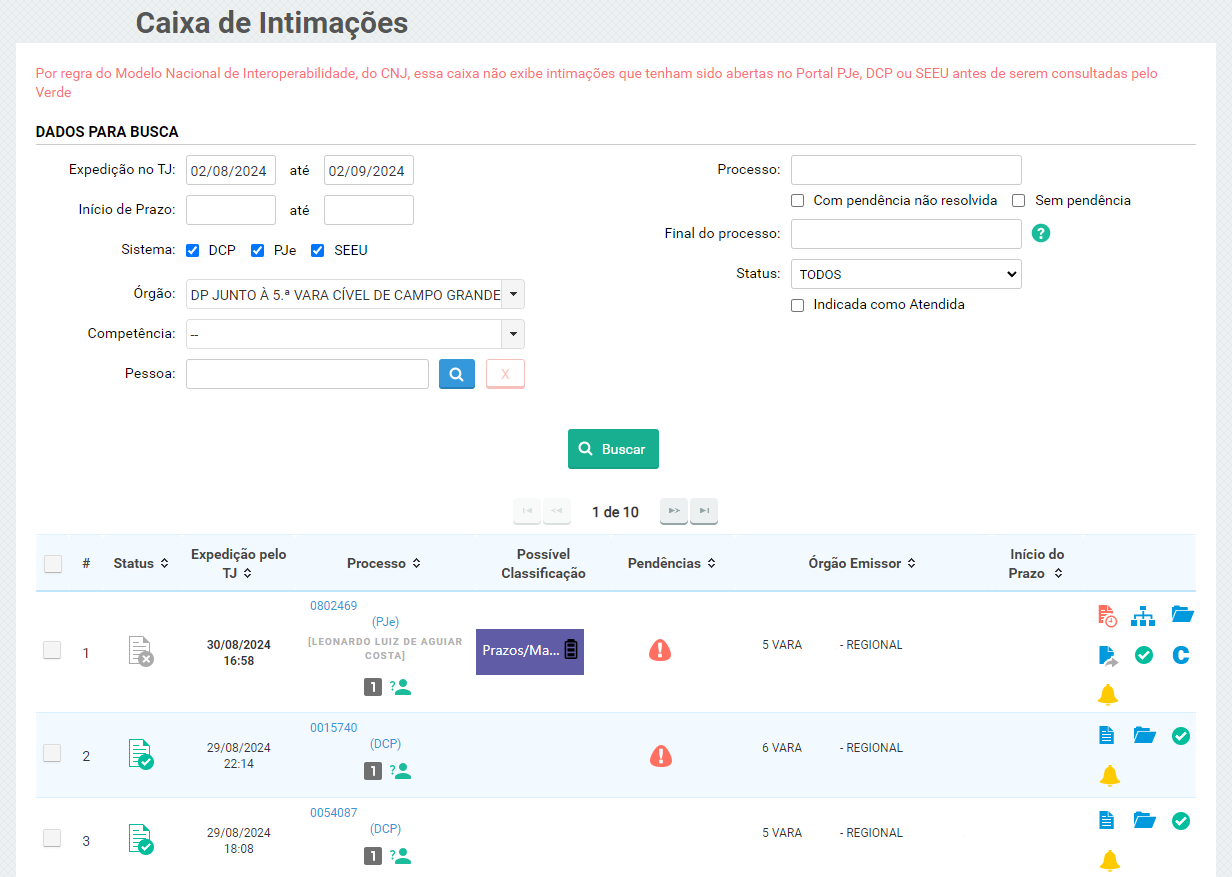
Entendendo os filtros da Caixa de Intimações
A caixa de intimação do sistema verde foi feita para facilitar a visualização do defensor. Vamos explicar o significado de cada filtro da área de busca.
Status
Aqui você pode definir o status da intimação que você quer que seja retornada. Os status disponíveis são: Todos, Não Lida, Tácita, Aberta, Respondida e Não Respondida.
Final do Processo
Este campo permite a busca pelo final do primeiro bloco do número do processo (NNNNNNN-DD. AAAA.J.TR.OOOO).
- É possível inserir um número (1), vários números separados por vírgula(1,2,3) ou um intervalo de números separados por um traço(1-3).
Sem Pendência
Na ideia de agilizar o trabalho, você pode filtrar por intimações que não possuem pendências.
Com Pendência não Resolvida
Na ideia de agilizar o trabalho, você pode filtrar por intimações que possuem pendências não resolvidas.
Sistema
Filtro para o sistema em que o processo se encontra. O Processo pode ser DCP, PJE ou SEEU.
Início do Prazo
Aqui você pode definir um intervalo de datas para buscar a intimação pelo dia de inicio do prazo ou seja, o dia que a intimação foi aberta manualmente o alterou o seu estado para Tácita.
Remover Assistido
Esta opção é utilizada para remover o assistido que foi adicionado do filtro.
Pessoa
Você pode filtrar pelo assistido vinculado à intimação. Basta preencher o nome do assistido e clicar na Lupa para buscar.
Competência
Competência do processo, podendo ser família, cível, dentre outras...
Órgão
Órgão em que a intimação se encontra. Você pode escolher entre os órgão no qual está lotado ou utilizar o filtro todos para ver as intimações de todos os órgãos.
Processo
Para filtrar as intimações de um processo especifico, basta informar o número do processo nesta opção.
Buscar
Após preencher os filtros desejado, clique neste botão para fazer a busca.
Expedição TJ
Aqui você pode definir um intervalo de datas para buscar a intimação pelo dia que ela foi expedida.
Indicada Como Atendida
Você pode marcar esse filtro caso queira visualizar as intimações que foram marcadas como atendidas.
Explicando as Colunas da Caixa de Intimações
A caixa de intimação do sistema verde foi feita para facilitar a visualização e resposta do defensor. Vamos separar a caixa em algumas áreas e explicar o significado de cada ícone exibido.
Caixa de Seleção
- A primeira coluna da caixa de intimação diz respeito a caixa de seleção. Nela você pode selecionar as intimações individualmente ou clicar na caixa no topo da coluna para selecionar toda página. Assim é possível clicar no botão, no fim da página, de adicionar pendência e então adicionar pendências em massa.
- Veja mais sobre adicionar pendência clicando aqui.
Status
- Para facilitar a visualização de qual status se encontra a intimação, foi disponibilizado os seguintes ícones:
Expedição pelo TJ
- Nesta coluna é apresentada a data que a intimação foi expedida pelo TJ. Em alguns momentos essa data pode está sendo apresentada em negrito, neste caso é pra informar que a intimação chegou na sua caixa com uma data posterior da data de expedição do TJ. Caso você passe o mouse sobre a data em negrito será mostrado a data que a intimação chegou na sua caixa.
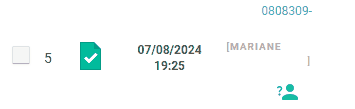
Processo
- Aqui é onde fica localizado o número do processo e algumas outras informações como se o processo está em sigilo ou o nome da parte.
- Explicando os itens exibidos: Passe o mouse para ver a explicação
-
1. Ao clicar no número do processo ou nome da parte é apresentada uma opção para copia-los.
-
2. A numeração apresentada é utilizada para informar a instância do processo.
-
3. Ao passar o mouse sobre o número do processo é exibido a competência e o assunto do processo.
-
4. Ao clicar no avatar é apresentada uma opção com o link para o prontuário das partes.
-
5. O ícone de cadeado é utilizado para indicar se o processo se encontra em sigilo.
Possível classificação
- Nesta seção são exibidas as possíveis classificações da intimação. A caixa de intimação do Verde utiliza uma inteligência artificial para sugerir uma classificação potencial do conteúdo. Isso pode agilizar o trabalho, pois a cor de cada classificação permite identificar rapidamente o assunto e decidir a ordem de resposta, conforme os graus de urgência definidos por cada defensor.
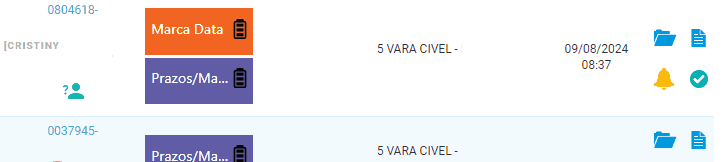
- Como podemos ver, ao passar o mouse sobre uma classificação, é definido o assunto, o grau de certeza para aquela classificação, o rótulo em que ela se classifica e a competência da intimação.
- Clique aqui para saber mais sobre o CICIAR.
Pendências
Em criação...
Órgão Emissor
Nesta coluna é exibido o órgão emissor da distribuição.
Início Prazo
- Nesta seção, você pode visualizar o início do prazo, que começa quando o usuário abre a intimação. A partir desse momento, o prazo para resposta, que no caso da defensoria é o dobro, começa a ser contado.
- Importante lembrar que, quando a intimação se torna tácita, essa coluna também é atualizada para refletir o dia em que o prazo se iniciou.

- Ao clicar neste botão, uma nova aba será aberta exibindo a árvore do processo com a intimação em questão. Se a intimação não for encontrada, uma mensagem de aviso será exibida.
- Lembre-se de que, ao abrir a intimação, o prazo de resposta começa a ser contado.
- Clicar em Visualizar Intimação abrirá uma nova aba exibindo a árvore do processo.
- Ao selecionar Responder Intimação, você será redirecionado para a área de protocolização, com a intimação vinculada ao protocolo.
- Veja mais sobre protocolização clicando aqui.
- Esta opção abrirá uma nova aba mostrando o caso processual vinculado à intimação.
- Se o caso associado não for o correto, você pode mudar a intimação para outro caso seguindo este passo a passo.
- Ao clicar em "Criar Caso Processual", você será redirecionado para a tela de inclusão de caso. Nela, é possível escolher os personagens, criar um caso manualmente para o personagem escolhido ou criar o caso automaticamente com um dos personagens apresentados.
- Veja mais sobre a tela de inclusão de caso clicando aqui.
- Selecionando "Árvore de Documentos", uma nova aba será aberta exibindo a árvore do processo.
- Clicar neste botão abrirá um modal para escolher qual caso deve ser associado à intimação. Isso ocorre quando há mais de um caso com o mesmo número de processo e o sistema não sabe qual caso associar. Se não for nenhum dos listados, é possível clicar na opção Criar Caso Processual no final da janela aberta para criar um novo caso.
- Lembrando que se você escolheu o caso errado é possível trocar a intimação de caso seguindo esse tutorial.
- Para facilitar o controle na caixa de intimação, é possível marcar uma intimação como atendida. Esta função é útil quando a defensoria não atua no caso ou o prazo de resposta terminou.
- Após a ação necessária ser realizada pelo defensor, ele pode marcar a intimação como atendida.
- Clicar em "Responder Intimação por Cota" redireciona você para a tela de cota, com a intimação vinculada à protocolização.
- Veja mais sobre cotas clicando aqui.
- Esta opção abrirá um modal com as pendências associadas à intimação e a opção de criar novas pendências.
- Veja mais sobre pendências clicando aqui.
- Ao clicar nesta opção, um modal será aberto para informar o órgão ao qual a intimação se destina. Após isso, clique em Enviar para que a intimação seja retirada de sua caixa.
- Lembre-se de que esta opção está disponível apenas para intimações PJE e requer que alguns critérios sejam atendidos para ser exibida.
- Se você tiver uma intimação PJE sem este botão, você pode solicitar a redistribuição através do formulário para que ela seja direcionada ao órgão correto.
- Veja mais sobre as redistribuições do PJE clicando aqui.
- Ao clicar nesta opção, um modal será aberto para informar o órgão ao qual a intimação se destina. Após isso, clique em Enviar para que a intimação seja retirada de sua caixa.
- Esta opção pode ser usada para responder que a defensoria não atua em uma intimação enviada para sua caixa, como em casos onde a parte está representada por um advogado. Será gerada uma cota pronta informando que a defensoria não atua, e o defensor precisará apenas assinar e enviar.
- Se você tiver uma intimação PJE que foi distribuída manualmente, clique neste botão para entender o motivo pelo qual ela foi enviada para sua caixa.
- Veja mais sobre as redistribuições do PJE clicando aqui.