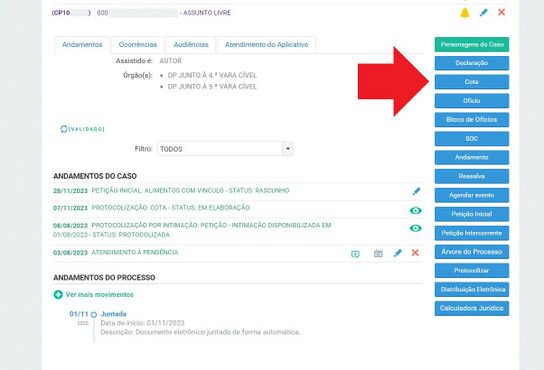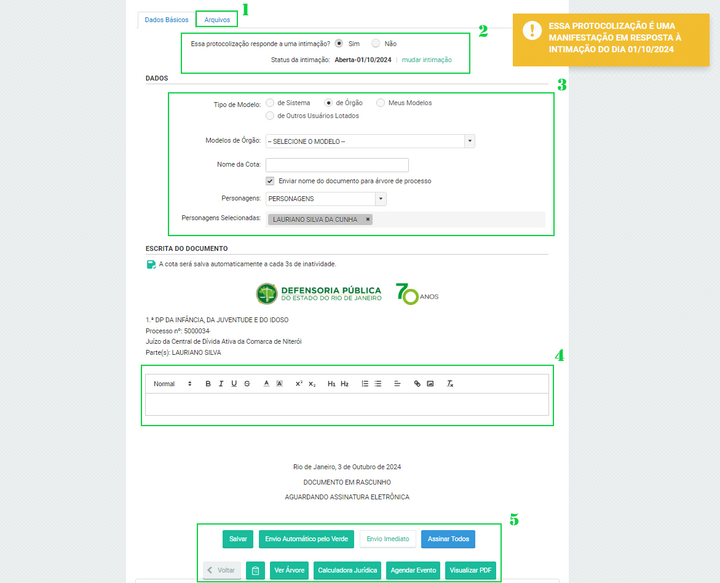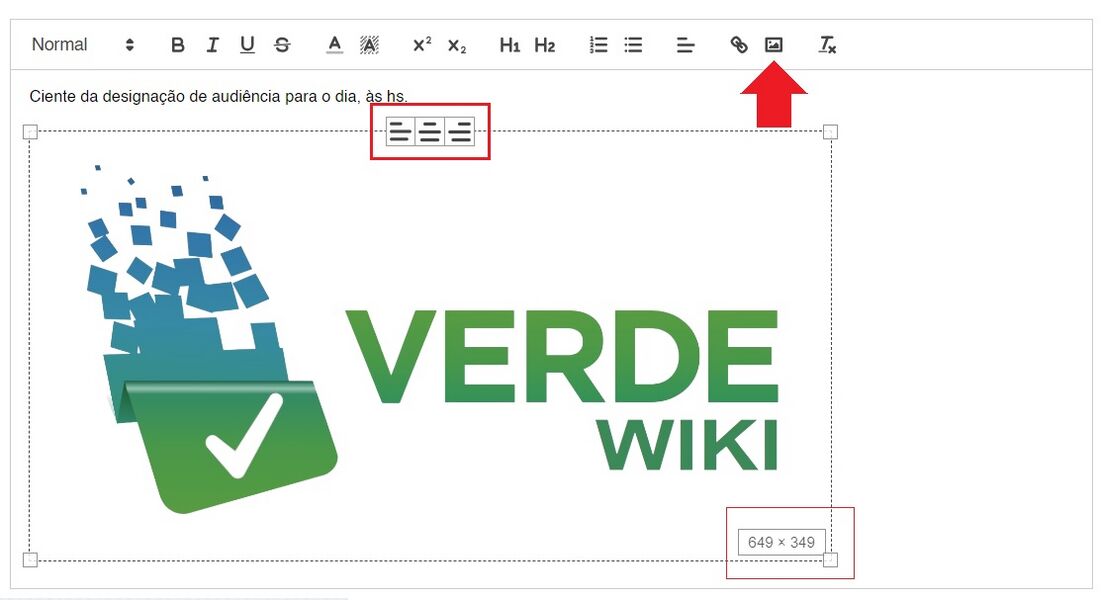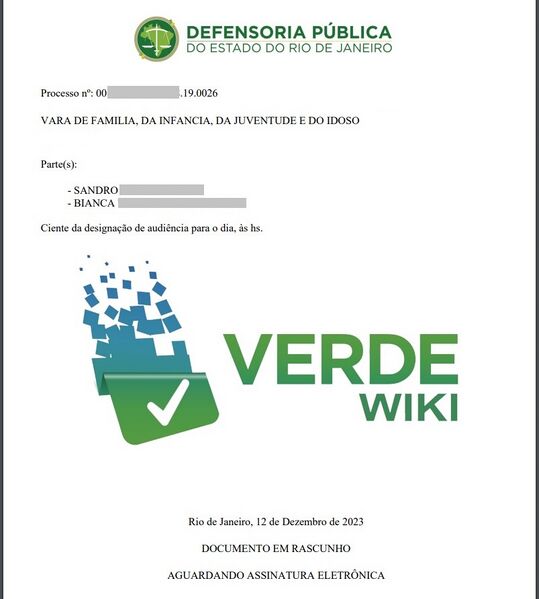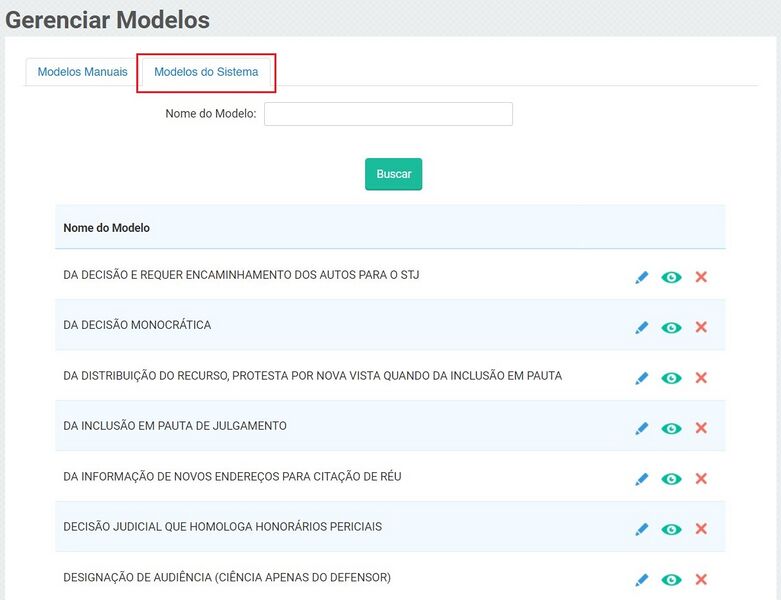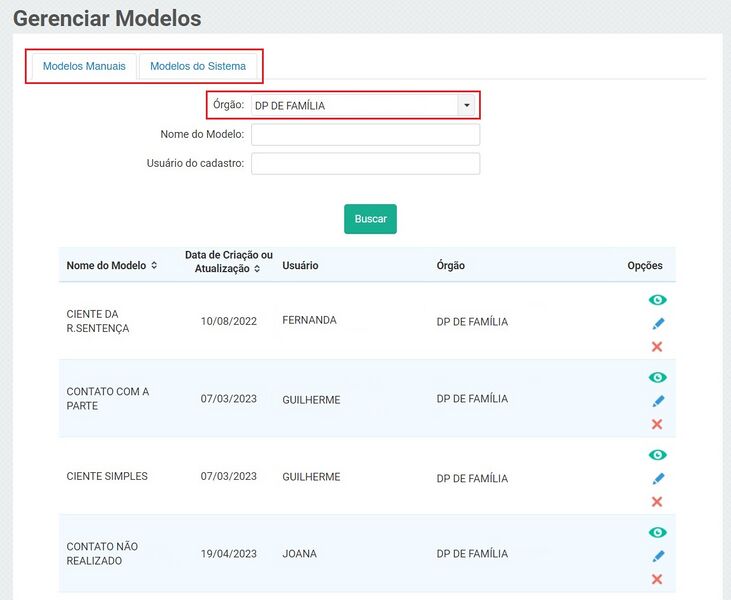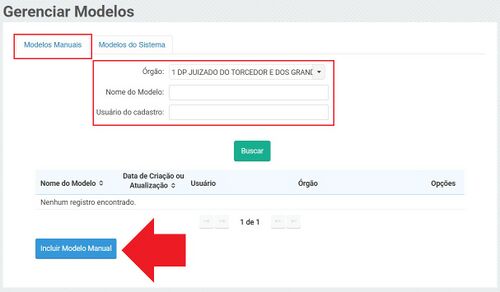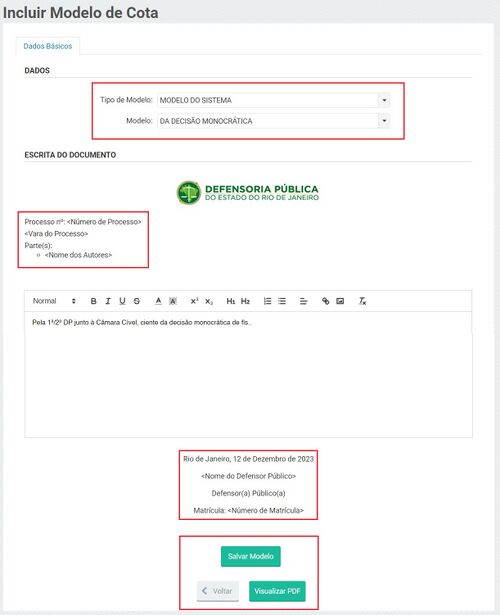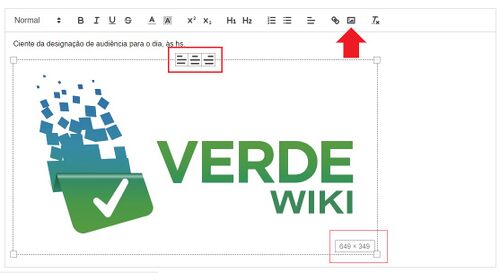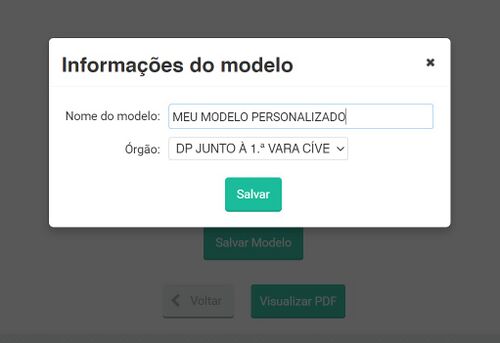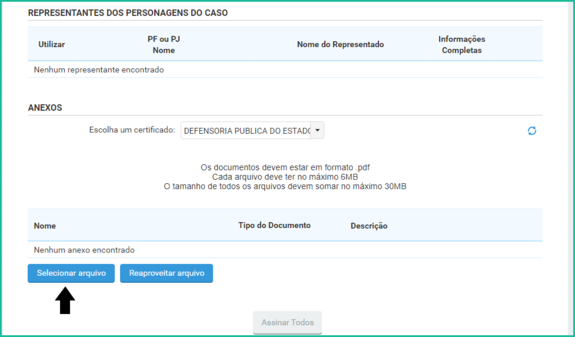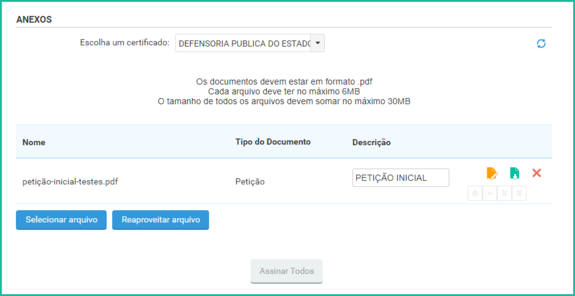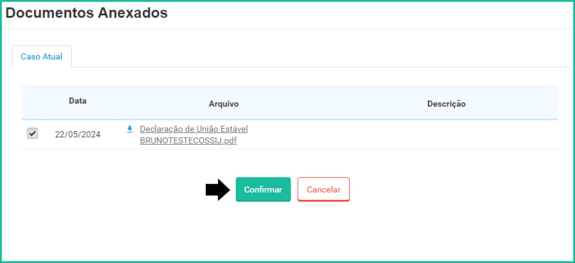Cota: mudanças entre as edições
Sem resumo de edição |
Sem resumo de edição |
||
| (3 revisões intermediárias pelo mesmo usuário não estão sendo mostradas) | |||
| Linha 12: | Linha 12: | ||
Ao clicar em um dos botões, você será redirecionado para a área de '''criação de cota''': | Ao clicar em um dos botões, você será redirecionado para a área de '''criação de cota''': | ||
<div style="display:flex; flex-wrap: wrap; justify-content: | <div style="display:flex; flex-wrap: wrap; justify-content: space-around; align-items: center; margin-top: 20px; margin-left:10px;"> | ||
<div style="width: | <div style="width: 800px;"> | ||
# '''Arquivos:''' Área para adicionar novos arquivos ou alterar o certificado de assinatura da cota. | # '''Arquivos:''' Área para adicionar novos arquivos ou alterar o certificado de assinatura da cota. | ||
#* Veja mais [[ Cota#Arquivos em Anexo|clicando aqui]] | #* Veja mais [[ Cota#Arquivos em Anexo|clicando aqui]] | ||
# '''Vincular Intimação à Cota:''' Ao criar uma cota pela caixa de intimações, ela será vinculada automaticamente à intimação. Se a cota for criada diretamente pelo caso, ela não será vinculada por padrão. No entanto, é possível vincular ou trocar a intimação durante a elaboração da cota, caso necessário. | # '''Vincular Intimação à Cota:''' Ao criar uma cota pela caixa de intimações, ela será vinculada automaticamente à intimação. Se a cota for criada diretamente pelo caso, ela não será vinculada por padrão. No entanto, é possível vincular ou trocar a intimação durante a elaboração da cota, caso necessário. | ||
#* veja mais [[ Vinculação da Protocolização e Cota a uma intimação|clicando aqui]] | #* veja mais [[ Vinculação da Protocolização e Cota a uma intimação|clicando aqui]] | ||
# a | #'''Dados:''' Nesta seção, você encontrará as seguintes opções: | ||
#: '''Tipo de modelo:''' Se desejar utilizar um modelo pré existente, selecione de onde ele será importado. As opções incluem: Sistema, Órgão, Meus Modelos e Modelos de Outros Usuários Lotados. | |||
#:* Após selecionar a origem do modelo, escolha o modelo específico que deseja usar na '''opção abaixo'''. | |||
#:* Caso queira criar um modelo, você pode visualizar como fazer [[ Cota#Gerenciar Modelos de Cota | clicando aqui]]. | |||
#: '''Nome da cota:''' Caso queira atribuir um nome à cota, informe-o aqui. Se deseja que esse nome apareça na árvore do processo, marque a opção correspondente logo abaixo. | |||
#: '''Personagens:''' Selecione os personagens que farão parte da cota. Os personagens escolhidos serão exibidos na seção '''Personagens selecionados'''. | |||
# '''Editor de Texto:''' Nesta área o usuário pode escrever a sua cota ou complementar caso tenha escolhido algum modelo pré-pronto. | # '''Editor de Texto:''' Nesta área o usuário pode escrever a sua cota ou complementar caso tenha escolhido algum modelo pré-pronto. | ||
#* <span style="color:blue;">Lembrando que as cotas no sistema verde são salvas automaticamente sempre que uma nova informação for acrescentada.</span> | #* <span style="color:blue;">Lembrando que as cotas no sistema verde são salvas automaticamente sempre que uma nova informação for acrescentada.</span> | ||
# '''Opções:''' Na parte inferior da tela, você tem algumas opções | |||
#: <span style="color:#1abc9c;">'''Salvar:'''</span> Botão para salvar a protocolização manualmente. Lembrando que ela é salva de forma automática. | |||
#: <span style="color:#1abc9c">'''Envio Automático pelo Verde:'''</span> Colocar a cota na fila, para que seja enviada. | |||
#:* Veja mais sobre a fila [[Fila|clicando aqui]]. | |||
#: <span style="color:#1abc9c">'''Envio Imediato:'''</span> Assinar a cota e os arquivos e enviar. | |||
#: <span style="color:#1abc9c">'''Assinar Todos:'''</span> Assina todos os documentos da Cota, inclusive os anexos adicionados na cota. | |||
#: <span style="color:#1abc9c">'''Voltar:'''</span> Volta para o prontuário do assistido. | |||
#: <span style="color:#1abc9c">'''Prontuário:'''</span> Abre uma nova aba com o prontuário do assistido. | |||
#: <span style="color:#1abc9c">'''Ver Árvore:'''</span> Abre uma nova aba com a árvore do processo. | |||
#: <span style="color:#1abc9c">'''Calculadora Jurídica:'''</span> Abre uma nova aba com a calculadora do sistema. | |||
#: <span style="color:#1abc9c">'''Agendar Evento:'''</span> Abre uma nova aba para agendar um evento. | |||
#: <span style="color:#1abc9c">'''Visualizar PDF:'''</span> Funcionalidade para analisarmos como ficou nossa cota antes de enviarmos, para evitarmos algum erro. | |||
</div> | |||
<div style="width: 750px;"> | |||
[[Arquivo:cota001.png|semmoldura|720px]] | |||
</div> | </div> | ||
</div> | </div> | ||
| Linha 35: | Linha 52: | ||
Visualizacao Cota.jpg|''2.'' Imagem como ficaria na cota. | Visualizacao Cota.jpg|''2.'' Imagem como ficaria na cota. | ||
</gallery> | </gallery> | ||
== Gerenciar Modelos de Cota == | |||
{{:Gerenciar Modelos de Cota}} | |||
{{Arquivos em Anexo}} | {{Arquivos em Anexo}} | ||
Edição atual tal como às 16h15min de 4 de outubro de 2024
Uma cota é um documento utilizado em processos jurídicos para registrar manifestações ou decisões de advogados, defensores, juízes ou outras partes envolvidas. No sistema Verde, a cota pode ser criada diretamente pelo Caso Processual ou pela Caixa de Intimações.
Criando uma Cota
- Há 2 modos de para se criar uma cota no sistema verde:
-
1. Dentro do caso, há um botão chamado Cota, onde é possível criar uma cota avulsa ou responder a intimações.
-
2. Na Caixa de Intimações, ao clicar no ícone C ao lado da intimação, você será redirecionado automaticamente para a criação da cota já com a intimação em questão vinculada a cota.
Ao clicar em um dos botões, você será redirecionado para a área de criação de cota:
- Arquivos: Área para adicionar novos arquivos ou alterar o certificado de assinatura da cota.
- Veja mais clicando aqui
- Vincular Intimação à Cota: Ao criar uma cota pela caixa de intimações, ela será vinculada automaticamente à intimação. Se a cota for criada diretamente pelo caso, ela não será vinculada por padrão. No entanto, é possível vincular ou trocar a intimação durante a elaboração da cota, caso necessário.
- veja mais clicando aqui
- Dados: Nesta seção, você encontrará as seguintes opções:
- Tipo de modelo: Se desejar utilizar um modelo pré existente, selecione de onde ele será importado. As opções incluem: Sistema, Órgão, Meus Modelos e Modelos de Outros Usuários Lotados.
- Após selecionar a origem do modelo, escolha o modelo específico que deseja usar na opção abaixo.
- Caso queira criar um modelo, você pode visualizar como fazer clicando aqui.
- Nome da cota: Caso queira atribuir um nome à cota, informe-o aqui. Se deseja que esse nome apareça na árvore do processo, marque a opção correspondente logo abaixo.
- Personagens: Selecione os personagens que farão parte da cota. Os personagens escolhidos serão exibidos na seção Personagens selecionados.
- Tipo de modelo: Se desejar utilizar um modelo pré existente, selecione de onde ele será importado. As opções incluem: Sistema, Órgão, Meus Modelos e Modelos de Outros Usuários Lotados.
- Editor de Texto: Nesta área o usuário pode escrever a sua cota ou complementar caso tenha escolhido algum modelo pré-pronto.
- Lembrando que as cotas no sistema verde são salvas automaticamente sempre que uma nova informação for acrescentada.
- Opções: Na parte inferior da tela, você tem algumas opções
- Salvar: Botão para salvar a protocolização manualmente. Lembrando que ela é salva de forma automática.
- Envio Automático pelo Verde: Colocar a cota na fila, para que seja enviada.
- Veja mais sobre a fila clicando aqui.
- Envio Imediato: Assinar a cota e os arquivos e enviar.
- Assinar Todos: Assina todos os documentos da Cota, inclusive os anexos adicionados na cota.
- Voltar: Volta para o prontuário do assistido.
- Prontuário: Abre uma nova aba com o prontuário do assistido.
- Ver Árvore: Abre uma nova aba com a árvore do processo.
- Calculadora Jurídica: Abre uma nova aba com a calculadora do sistema.
- Agendar Evento: Abre uma nova aba para agendar um evento.
- Visualizar PDF: Funcionalidade para analisarmos como ficou nossa cota antes de enviarmos, para evitarmos algum erro.
Dica ao Adicionar imagem diretamente no corpo da cota:
É possível enviar imagens no corpo da cota, alinhar e ajustar o tamanho da imagem inserida, conforme figura abaixo. Porém ao inserirmos imagens, é importante sempre visualizar em PDF a cota antes de enviar, para verificar se o tamanho da letra ficou bom, se os parágrafos estão corretos e se a imagem está dentro da área da página, pois será dessa forma que chegará a árvore de documentos do processo.
-
1. Imagem no editor de texto.
-
2. Imagem como ficaria na cota.
Gerenciar Modelos de Cota
O sistema permite criação de modelos de cota personalizados, que podem ser utilizados por usuários do órgão onde são criados, além de poderem ser vinculados pelo usuário que os cria. Para acessar essa opção basta ir em Menu e depois em Gerenciar Modelos de Cota
Visualizando os Modelos
-
Modelos no Sistema: Por padrão existem alguns modelos no sistema já cadastrados, e esses não podem ser alterados, porém podem ser usados de base para um modelo manual.
-
Modelos Manuais: Já os modelos manuais podem ser criados totalmente customizados, do zero, ou pode ser baseado em modelos do sistema ou modelos manuais existentes mas que não atendem uma determinada especificação.
Adendo: Você pode visualizar, editar ou excluir um modelo. Lembrando que só é possível excluir um modelo que não tenha sido utilizado.
Criando um Modelo de Cota
- Para criarmos um modelo manual, basta escolher o órgão e na aba "Modelos Manuais", clicar em "Incluir Modelo Manual".
- Essa página é onde aparecerão os modelos criados pelo órgão selecionado e podemos fazer busca de qualquer modelo existente. No final da página aparece o botão para criar modelos. Ao criar o modelo, que pode conter imagens, é aconselhavel visualizar coom ficará o modelo em PDF, para que se for necessário, façamos pequenos ajustes.
- Modelo de cota com imagem
- Após terminar de criar o modelo e visualizar se a diagramação da página está correta, basta clicar em "Salvar Modelo". Ao clicar abrirá uma janela para selecionar o órgão, colocarmos o nome do modelo e salvar.
Editando Modelo de Cota
- Segue o mesmo padrão da criação de modelos de cota.
Arquivos em Anexo
Tamanho dos arquivos Anexos
- O sistema se integra com o TJRJ através de um webservice que obedece as regras do CNJ. Para o TJRJ temos duas integrações, uma para o DCP e outra para o PJe. Essas integrações tem suas configurações com algumas limitações, como por exemplo, no tamanho dos anexos. Esses anexos não podem ser maiores que 6MB de tamanho e o total permitido para envio é de no máximo 30MB. Esse envio leva em consideração o tamanho do arquivo gerado, que tem um aumento em relação a soma total dos anexos.
Inserir Arquivos em Anexo
Escolha o certificado: É possível escolher o certificado que será utilizado para a assinatura dos documentos alterando essa opção.
Selecionar arquivo: Clicando neste botão, o sistema abrirá o Windows Explorer para que o usuário possa localizar a petição ou algum outro arquivo salvo a ser anexado.
- Os anexos devem estar em formato PDF.
Reaproveitar Arquivo: Clicando neste botão, o sistema abrirá uma janela para que o usuário possa localizar documentos salvos no prontuário do assistido que possam ser anexado.
- Veja mais clicando aqui.
Assinar todos: Ao clicar nesse botão o sistema verde assina todos os seus anexos adicionados.
- Visualizando Arquivos Adicionados
Em cada arquivo adicionado será apresentado:
- Nome do Arquivo: Nome do arquivo que estava salvo.
- Tipo Documento: Tipo do documento enviado como petição ou anexo.
- Descrição: Novo nome para o arquivo.
São apresentados os ícones:
- Folha Laranja: Assinar caso não esteja assinado e baixar documento assinado caso esteja assinado.
- Folha Verde: Baixar documento sem assinatura.
- X: Excluir documento
IMPORTANTE: A petição inicial deve ser o primeiro documento anexado, mas é possível carregar vários arquivos e reordená-los para colocar a petição no topo.
Reaproveitamento de Arquivos
- Temos também a opção de reaproveitar documentos gerados ou anexados em casos do Verde, cadastro do assistido e andamentos, devendo esses estar em formato PDF. Ao clicarmos sobre o botão, aparecerá uma tabela com os casos do assistido, o caso atual e personagem atual, onde, se houver documentos anexados, podemos reutilizá-los.
- Lembrando que para esse botão ficar habilitado é necessário que tenha entrado no caso a partir do prontuário da parte e não pela opção de buscar caso no menu.