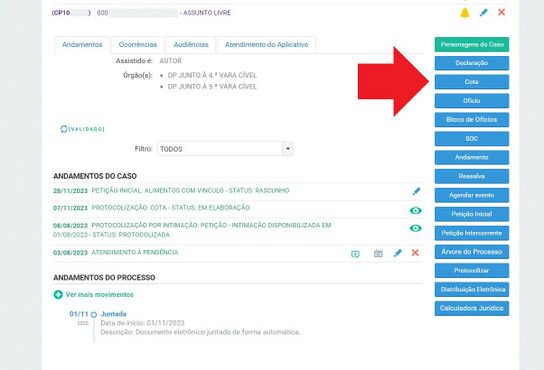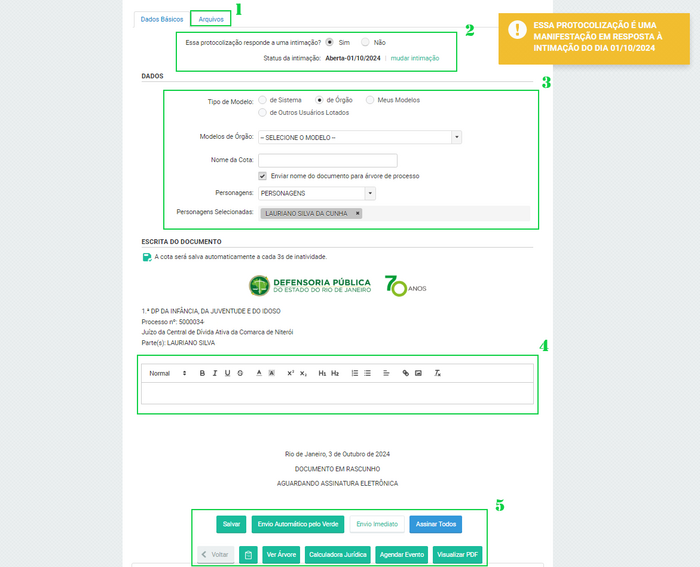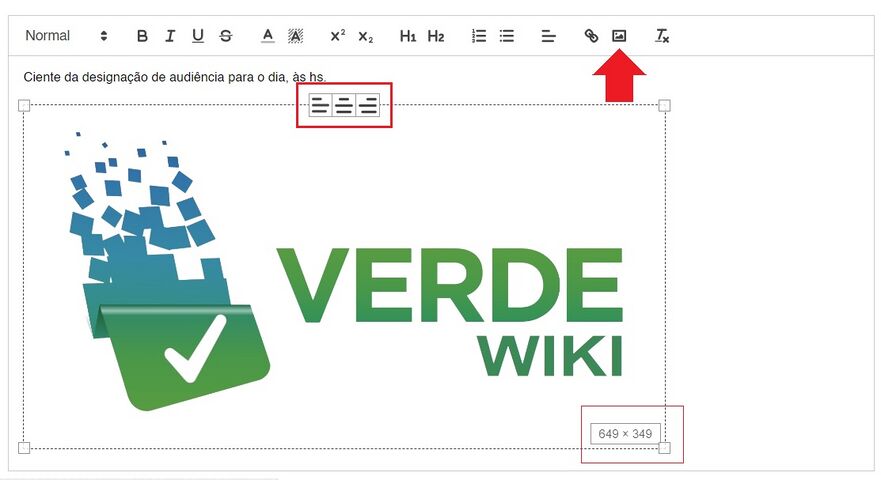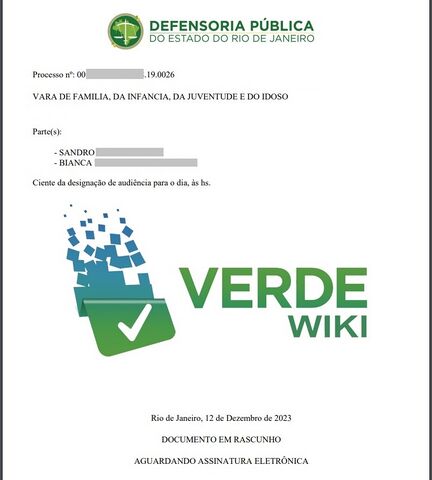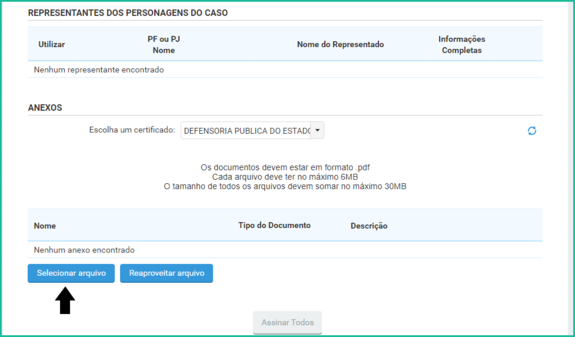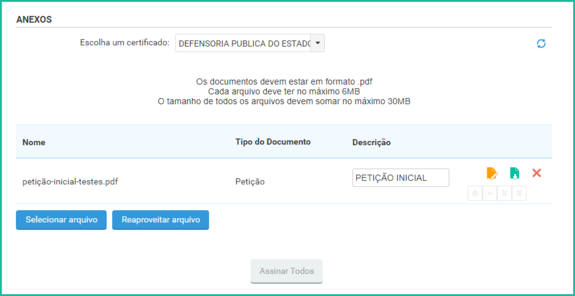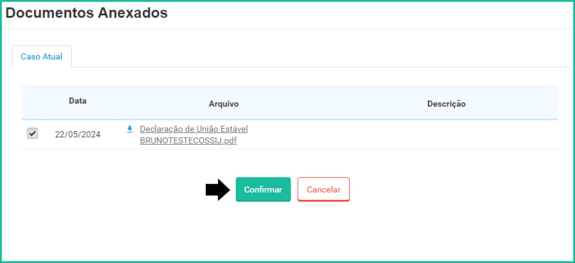Cota: mudanças entre as edições
(Criou página com 'Uma cota é um documento utilizado em processos jurídicos para registrar manifestações ou decisões de advogados, defensores, juízes ou outras partes envolvidas. '''No sistema Verde''', a cota pode ser criada diretamente pelo Caso Processual ou pela Caixa de Intimações. == Criando uma Cota == <br/> <gallery caption="Sample gallery" caption="Há 2 modos de para se criar uma cota no sistema verde: " widths="650px" heights="370px" class="center"> Cota.jpg|'''''1.'''...') |
|||
| Linha 8: | Linha 8: | ||
intimacao-caixa-intimacao.png|'''''2.''''' Na Caixa de Intimações, ao clicar no ícone '''C''' ao lado da intimação, você será redirecionado automaticamente para a criação da cota já com a intimação em questão vinculada a cota. | intimacao-caixa-intimacao.png|'''''2.''''' Na Caixa de Intimações, ao clicar no ícone '''C''' ao lado da intimação, você será redirecionado automaticamente para a criação da cota já com a intimação em questão vinculada a cota. | ||
</gallery> | </gallery> | ||
<br/> | |||
Ao clicar em um dos botões, você será redirecionado para a área de criação de cota: | Ao clicar em um dos botões, você será redirecionado para a área de '''criação de cota''': | ||
<div style="display:flex; flex-wrap: wrap; justify-content: start; margin-top: 20px; margin-left:40px;"> | <div style="display:flex; flex-wrap: wrap; justify-content: start; margin-top: 20px; margin-left:40px;"> | ||
| Linha 16: | Linha 17: | ||
</div> | </div> | ||
<div style="width: 750px;"> | <div style="width: 750px;"> | ||
# '''Arquivos:''' Área para adicionar novos arquivos ou alterar o certificado de assinatura da cota. | # '''Arquivos:''' Área para adicionar novos arquivos ou alterar o certificado de assinatura da cota. | ||
#* Veja mais [[ Cota#Arquivos em Anexo|clicando aqui]] | #* Veja mais [[ Cota#Arquivos em Anexo|clicando aqui]] | ||
# '''Vincular Intimação à Cota:''' Ao criar uma cota pela caixa de intimações, ela será vinculada automaticamente à intimação. Se a cota for criada diretamente pelo caso, ela não será vinculada por padrão. No entanto, é possível vincular ou trocar a intimação durante a elaboração da cota, caso necessário. | # '''Vincular Intimação à Cota:''' Ao criar uma cota pela caixa de intimações, ela será vinculada automaticamente à intimação. Se a cota for criada diretamente pelo caso, ela não será vinculada por padrão. No entanto, é possível vincular ou trocar a intimação durante a elaboração da cota, caso necessário. | ||
#* veja mais [[ Vinculação da Protocolização e Cota a uma intimação|clicando aqui]] | #* veja mais [[ Vinculação da Protocolização e Cota a uma intimação|clicando aqui]] | ||
# a | |||
# '''Editor de Texto:''' Nesta área o usuário pode escrever a sua cota ou complementar caso tenha escolhido algum modelo pré-pronto. | |||
#* <span style="color:blue;">Lembrando que as cotas no sistema verde são salvas automaticamente sempre que uma nova informação for acrescentada.</span> | |||
</div> | </div> | ||
</div> | </div> | ||
<br/> | <br/> | ||
<big>'''Dica ao Adicionar imagem diretamente no corpo da cota:'''</big> | |||
É possível enviar imagens no corpo da cota, alinhar e ajustar o tamanho da imagem inserida, conforme figura abaixo. Porém ao inserirmos imagens, é importante sempre visualizar em PDF a cota antes de enviar, para verificar se o tamanho da letra ficou bom, se os parágrafos estão corretos e se a imagem está dentro da área da página, pois será dessa forma que chegará a árvore de documentos do processo. | |||
<gallery mode=packed-hover widths="600px" heights="320px"> | |||
Imagens Cota.jpg|''1.'' Imagem no editor de texto. | |||
Visualizacao Cota.jpg|''2.'' Imagem como ficaria na cota. | |||
</gallery> | |||
{{Arquivos em Anexo}} | {{Arquivos em Anexo}} | ||
Edição das 17h23min de 3 de outubro de 2024
Uma cota é um documento utilizado em processos jurídicos para registrar manifestações ou decisões de advogados, defensores, juízes ou outras partes envolvidas. No sistema Verde, a cota pode ser criada diretamente pelo Caso Processual ou pela Caixa de Intimações.
Criando uma Cota
- Há 2 modos de para se criar uma cota no sistema verde:
-
1. Dentro do caso, há um botão chamado Cota, onde é possível criar uma cota avulsa ou responder a intimações.
-
2. Na Caixa de Intimações, ao clicar no ícone C ao lado da intimação, você será redirecionado automaticamente para a criação da cota já com a intimação em questão vinculada a cota.
Ao clicar em um dos botões, você será redirecionado para a área de criação de cota:
- Arquivos: Área para adicionar novos arquivos ou alterar o certificado de assinatura da cota.
- Veja mais clicando aqui
- Vincular Intimação à Cota: Ao criar uma cota pela caixa de intimações, ela será vinculada automaticamente à intimação. Se a cota for criada diretamente pelo caso, ela não será vinculada por padrão. No entanto, é possível vincular ou trocar a intimação durante a elaboração da cota, caso necessário.
- veja mais clicando aqui
- a
- Editor de Texto: Nesta área o usuário pode escrever a sua cota ou complementar caso tenha escolhido algum modelo pré-pronto.
- Lembrando que as cotas no sistema verde são salvas automaticamente sempre que uma nova informação for acrescentada.
Dica ao Adicionar imagem diretamente no corpo da cota:
É possível enviar imagens no corpo da cota, alinhar e ajustar o tamanho da imagem inserida, conforme figura abaixo. Porém ao inserirmos imagens, é importante sempre visualizar em PDF a cota antes de enviar, para verificar se o tamanho da letra ficou bom, se os parágrafos estão corretos e se a imagem está dentro da área da página, pois será dessa forma que chegará a árvore de documentos do processo.
-
1. Imagem no editor de texto.
-
2. Imagem como ficaria na cota.
Arquivos em Anexo
Tamanho dos arquivos Anexos
- O sistema se integra com o TJRJ através de um webservice que obedece as regras do CNJ. Para o TJRJ temos duas integrações, uma para o DCP e outra para o PJe. Essas integrações tem suas configurações com algumas limitações, como por exemplo, no tamanho dos anexos. Esses anexos não podem ser maiores que 6MB de tamanho e o total permitido para envio é de no máximo 30MB. Esse envio leva em consideração o tamanho do arquivo gerado, que tem um aumento em relação a soma total dos anexos.
Inserir Arquivos em Anexo
Escolha o certificado: É possível escolher o certificado que será utilizado para a assinatura dos documentos alterando essa opção.
Selecionar arquivo: Clicando neste botão, o sistema abrirá o Windows Explorer para que o usuário possa localizar a petição ou algum outro arquivo salvo a ser anexado.
- Os anexos devem estar em formato PDF.
Reaproveitar Arquivo: Clicando neste botão, o sistema abrirá uma janela para que o usuário possa localizar documentos salvos no prontuário do assistido que possam ser anexado.
- Veja mais clicando aqui.
Assinar todos: Ao clicar nesse botão o sistema verde assina todos os seus anexos adicionados.
- Visualizando Arquivos Adicionados
Em cada arquivo adicionado será apresentado:
- Nome do Arquivo: Nome do arquivo que estava salvo.
- Tipo Documento: Tipo do documento enviado como petição ou anexo.
- Descrição: Novo nome para o arquivo.
São apresentados os ícones:
- Folha Laranja: Assinar caso não esteja assinado e baixar documento assinado caso esteja assinado.
- Folha Verde: Baixar documento sem assinatura.
- X: Excluir documento
IMPORTANTE: A petição inicial deve ser o primeiro documento anexado, mas é possível carregar vários arquivos e reordená-los para colocar a petição no topo.
Reaproveitamento de Arquivos
- Temos também a opção de reaproveitar documentos gerados ou anexados em casos do Verde, cadastro do assistido e andamentos, devendo esses estar em formato PDF. Ao clicarmos sobre o botão, aparecerá uma tabela com os casos do assistido, o caso atual e personagem atual, onde, se houver documentos anexados, podemos reutilizá-los.
- Lembrando que para esse botão ficar habilitado é necessário que tenha entrado no caso a partir do prontuário da parte e não pela opção de buscar caso no menu.