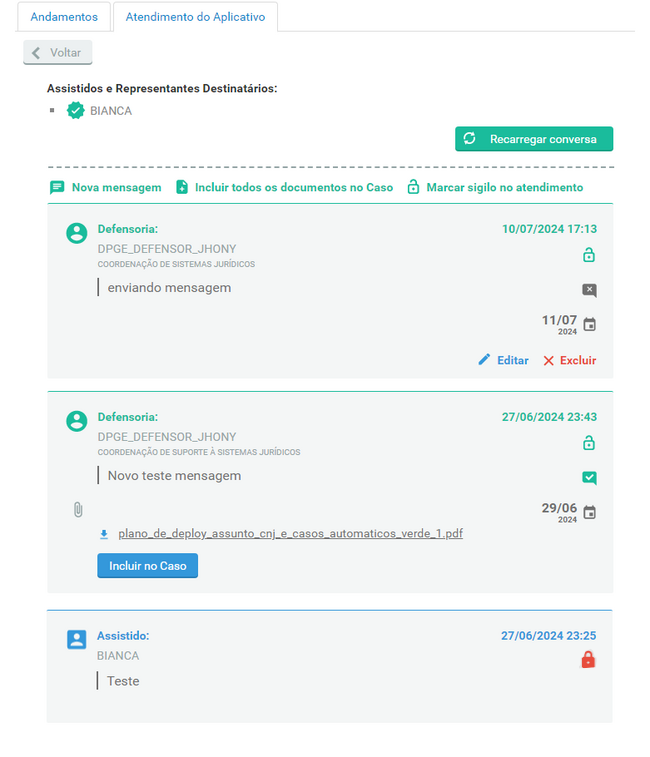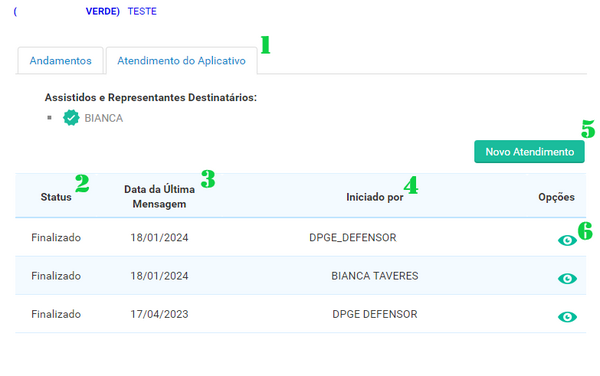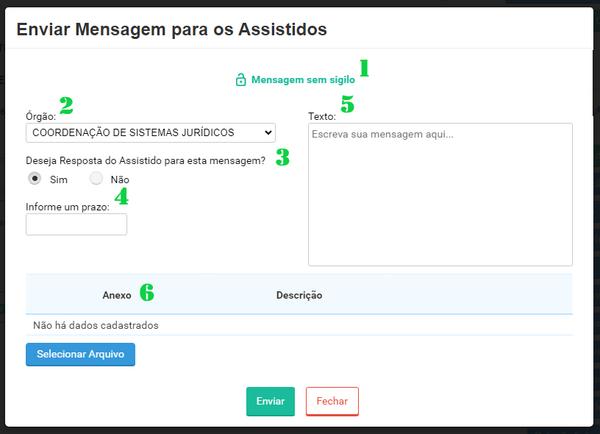Atendimento do Aplicativo: mudanças entre as edições
Ir para navegação
Ir para pesquisar
| Linha 8: | Linha 8: | ||
Nesta área, alguns itens precisam ser destacados: | Nesta área, alguns itens precisam ser destacados: | ||
<div style="display:flex; justify-content: start; margin-top: 30px;"> | <div style="display:flex; justify-content: start; margin-top: 30px; margin-left:20px;"> | ||
<div style="width: 650px;"> | <div style="width: 650px;"> | ||
[[Arquivo:Atendimento-app.png|semmoldura|600px]] | [[Arquivo:Atendimento-app.png|semmoldura|600px]] | ||
| Linha 24: | Linha 24: | ||
</div> | </div> | ||
</div> | </div> | ||
<br/> | |||
---- | |||
=== Enviando Mensagem ao Usuário === | === Enviando Mensagem ao Usuário === | ||
Edição das 17h22min de 11 de julho de 2024
Em construção...
Na área de atendimento ao aplicativo, o usuário pode se comunicar com o assistido, caso o mesmo tenha a identidade validada no APP. Esta área está localizada dentro de um caso, acessível clicando em Atendimento do Aplicativo logo abaixo do número do caso. Aqui, o usuário pode visualizar as conversas com o assistido referentes a um caso específico e também iniciar novas conversas.
Entendendo o Atendimento do Aplicativo
Nesta área, alguns itens precisam ser destacados:
- Visualização da Área: Ao clicar no item 1, você pode visualizar a área de atendimento ao aplicativo.
- Status da Conversa: Neste item, você visualiza o status da conversa, que pode ser:
- Aguardando Assistido
- Aguardando Defensor
- Finalizado
- Data da Última Mensagem: No item 3, você consegue ver a data da última mensagem enviada.
- Iniciado Por: Aqui, é possível verificar quem iniciou a conversa, se foi o assistido ou um usuário do sistema.
- Iniciar Nova Conversa: Nesta opção, um usuário do sistema pode clicar para iniciar uma nova conversa .
- Visualizar Conversa: Na sexta opção, o usuário pode clicar para [[ | visualizar uma conversa ]] em questão.
Enviando Mensagem ao Usuário
- Vamos entender alguns itens presentes nessa área:
- Mensagem Sigilosa: Ao clicar no item 1, você pode alterar entre mensagem com sigilo e mensagem sem sigilo.
- Órgão: Neste item, você pode escolher o órgão que vai enviar a mensagem para o assistido (Caso esteja associado a mais de um órgão).
- Permitir Resposta do Assistido: Na opção 3 você pode escolher se quer ou não que o assistido responda essa mensagem.
- Prazo para a Resposta: Aqui, caso você deseje que ele responda, você pode informar um prazo para tal resposta.
- Texto: Nesta opção você informa o texto que quer enviar na mensagem para o assistido.
- Área de Anexo: O número 6 diz respeito as áreas de anexos na mensagem. Você pode adicionar um anexo clicando no botão Selecionar Arquivo e escolher um arquivo do seu computador.
- Após o preenchimento da mensagem é só clicar em enviar para que a mensagem seja enviada para o assistido.
Visualizando uma Conversa com o Assistido